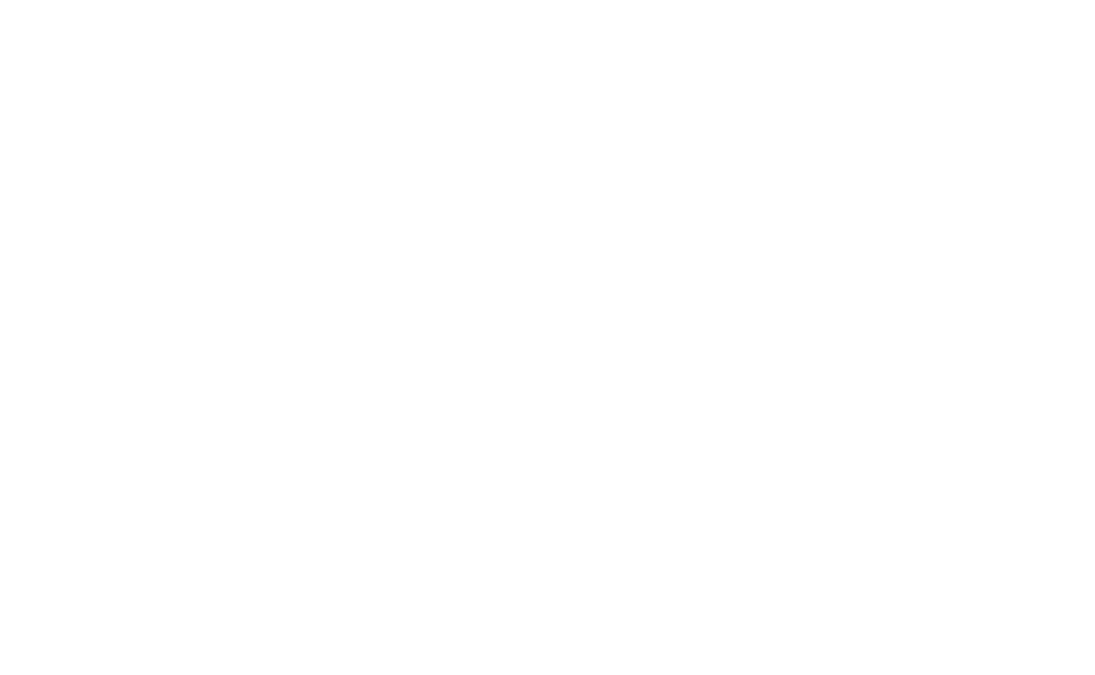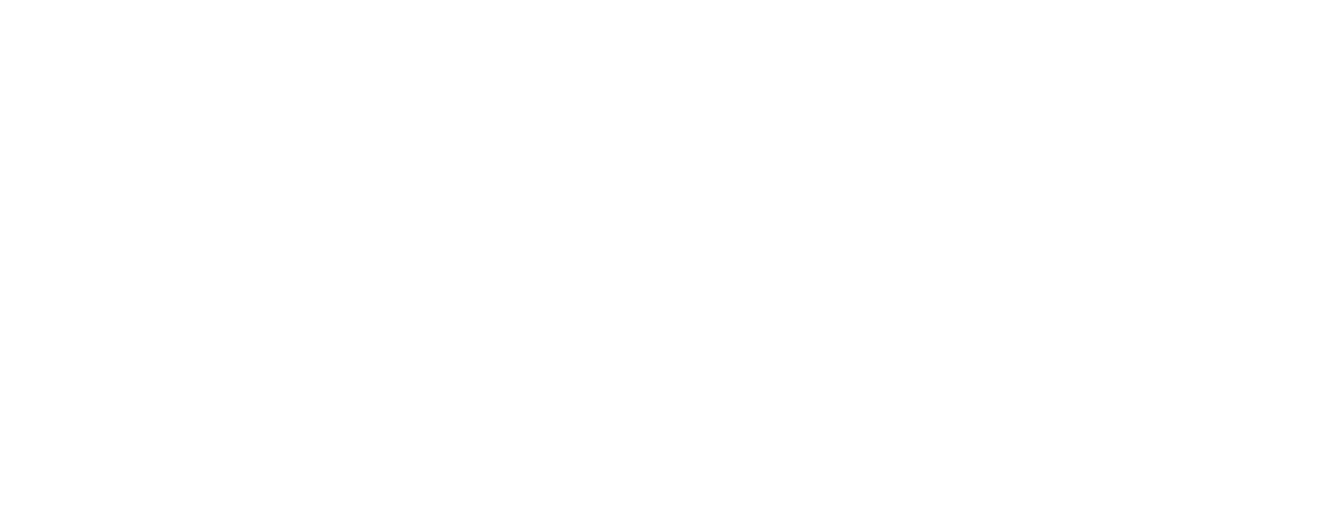Вы на правильном пути!
Заполните форму, чтобы получить доступ к демонстрационной версии
Нажимая на кнопку, вы даете согласие на обработку
своих персональных данных.
Оценка 360: инструкция
Метод 360 позволяет получить оценку компетенций сотрудника от его рабочего окружения. По умолчанию оценка собирается с 4 целевых аудиторий: руководитель, коллеги, подчиненные, а также запрашивается самооценка сотрудника.
Эти системные роли можно переименовывать, как вам нужно, а также добавлять новых оценщиков — например, отдельную оценку от вышестоящего руководителя или от коллег из других подразделений.
Эти системные роли можно переименовывать, как вам нужно, а также добавлять новых оценщиков — например, отдельную оценку от вышестоящего руководителя или от коллег из других подразделений.
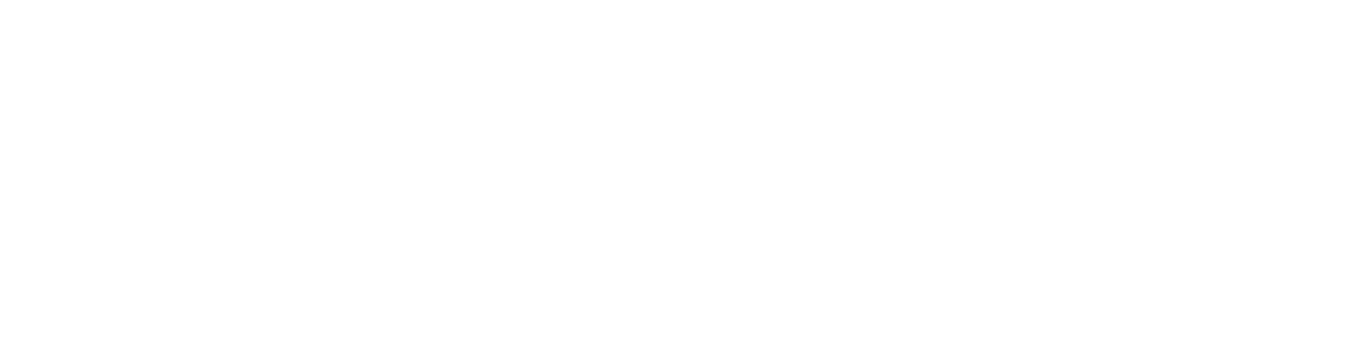
Создать новую роль можно в этом же разделе кнопкой «Роли взаимодействия»:
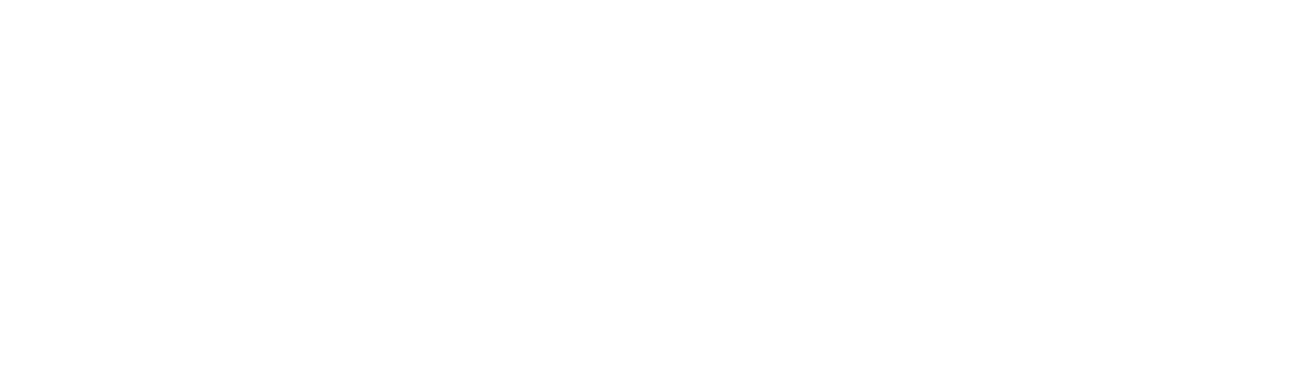
В появившемся окне нажмите «Добавить роль взаимодействия», введите её название и нажмите «ОК»:

Чтобы настроить и запустить оценку 360, нужно пройти 4 шага:
- Настроить матрицу взаимодействий
- Заполнить список компетенций и индикаторов поведения к ним
- Создать опрос, который вы сможете использовать, как шаблон, и повторно запускать
- Создать и запустить сессию опроса.
Настройка оценки 360 находится в Админке → Опрос 360:

Настройка матрицы взаимодействий
Первым делом необходимо создать взаимодействия оцениваемых в Админке → Опрос 360 → Матрица взаимодействий → Создать матрицы.
Сюда автоматически подгрузится список всех ваших сотрудников, а также их руководители, подчиненные и коллеги, если они указаны в структуре.
Сюда автоматически подгрузится список всех ваших сотрудников, а также их руководители, подчиненные и коллеги, если они указаны в структуре.
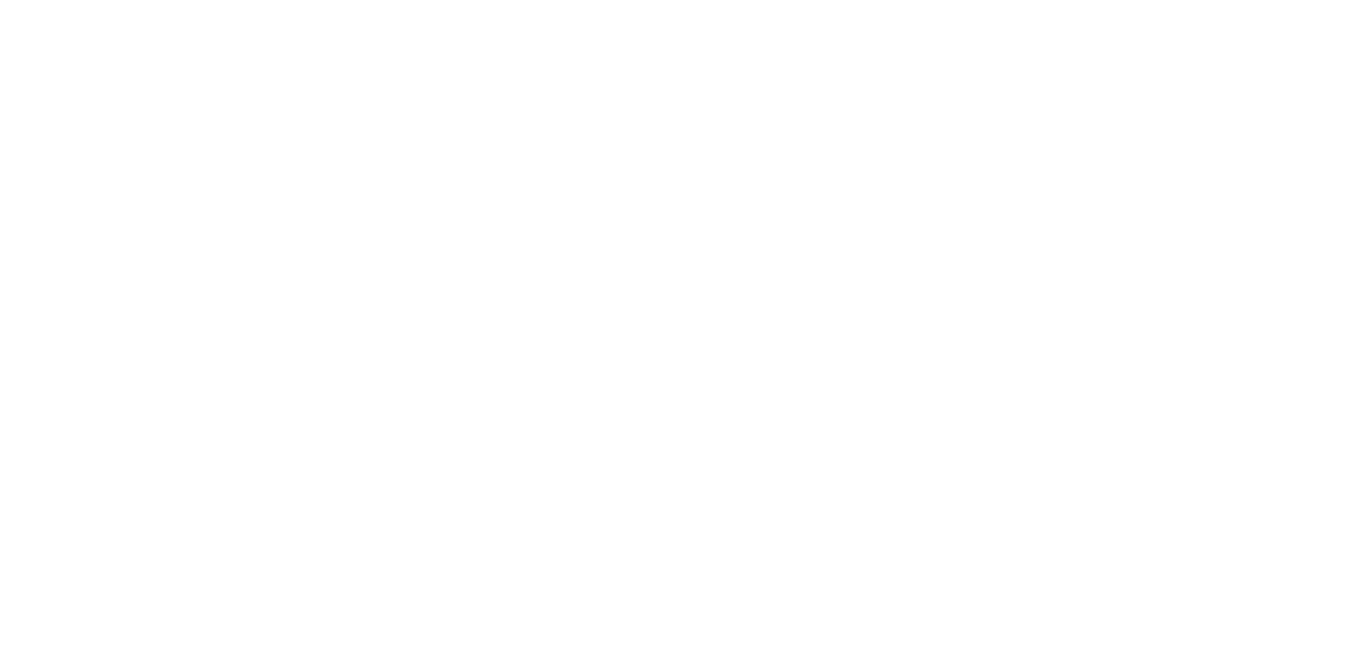
Здесь вы можете проверить актуальность списков: добавить нужных людей, выбрав их галочкой в поисковой строке под каждым блоком или удалить, нажав крестик.

Если вы проводите оценку не в первый раз, возможно, вам понадобится обновить Матрицу Взаимодействий. Вы можете сделать это тремя способами.
Способ 1. Обновить матрицу из структуры.
К примеру, вы запускаете оценку 360 спустя полгода после последнего опроса. Наверняка в вашей структуре уже произошло много изменений.
Вы можете:
Способ 1. Обновить матрицу из структуры.
К примеру, вы запускаете оценку 360 спустя полгода после последнего опроса. Наверняка в вашей структуре уже произошло много изменений.
Вы можете:
- Отметить галочками сотрудников, по которым хотите обновить данные из структуры;
- Выбрать всех сотрудников сразу, нажав верхнюю галочку над всем списком.

Перед вами появится модальное окно, которое предложит на выбор, какие категории людей обновить из структуры.
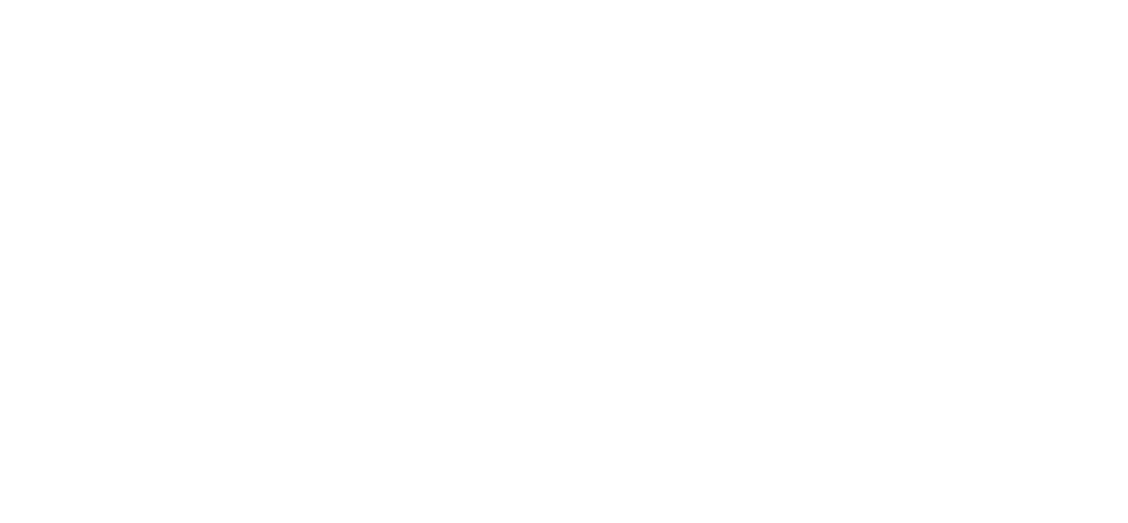
- Заполнить руководителей — в этот блок подтянется непосредственный руководитель из структуры.
- Заполнить подчиненных — тех, кто напрямую подчинется оцениваемому.
- Заполнить Коллег — сюда подтянутся все сотрудники, которые работают в одном подразделении с оцениваемым, если таковые есть.
Роли, добавленные вручную, таким образом заполнить не получится, этот способ подходит только для стандартных ролей респондентов.
Остается нажать «ОК» и обновить страницу. Все выбранные матрицы и группы респондентов обновлены из структуры!
Способ 2. Вы можете запросить заполнить матрицы у самих Сотрудников, или у Руководителей ваших оцениваемых. Или же можете запустить этот процесс последовательно, сначала опросив сотрудников, затем — их руководителей.
Для этого также отметьте галочками, по кому вы хотите обновить информацию, и нажмите кнопку «Отправить на заполнение»:
Для этого также отметьте галочками, по кому вы хотите обновить информацию, и нажмите кнопку «Отправить на заполнение»:

В появившемся окошке выберите, кому отправить матрицу на заполнение: Сотруднику или Руководителю. Выберите нужную аудиторию и нажмите «ОК».
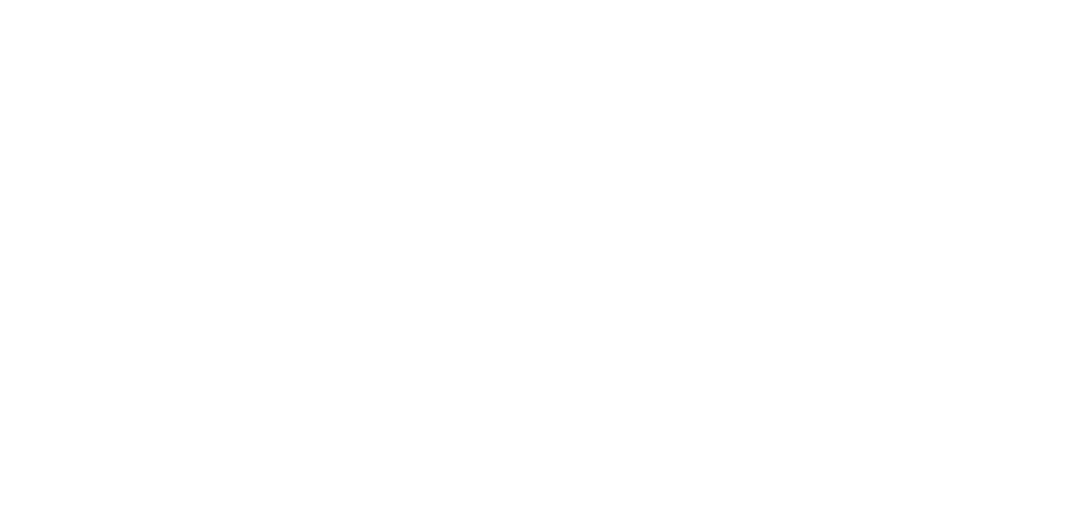
Всем выбранным людям будет отправлено уведомление с просьбой заполнить матрицу на себя или своего сотрудника.

А вы увидите измененный статус в панели Админа в Матрице взаимодействия:

Сотрудники могут видеть и заполнять только свои матрицы. Уведомление приведет их на нужную страницу, где они смогут заполнить данные по себе и отправить их Администратору:
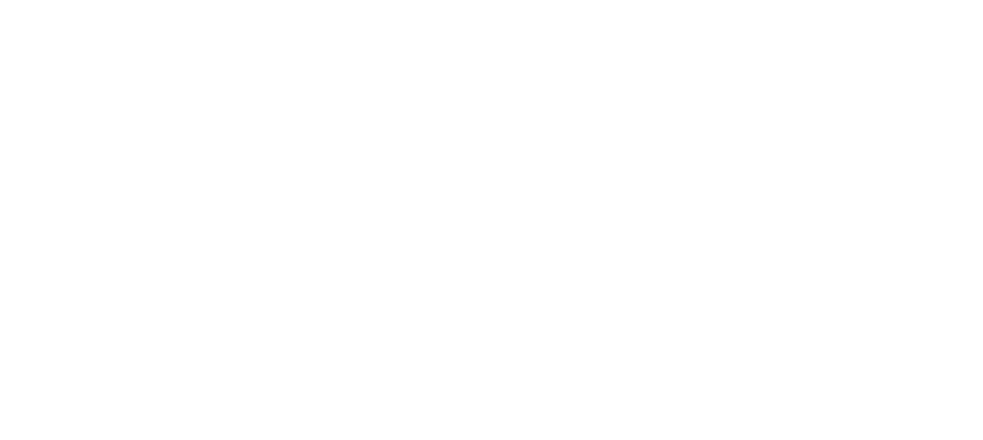
- Администратору будут приходить уведомления о том, что матрицы заполнены.
- Также он увидит изменения статусов в Матрице взаимодействия и подсказки: тех, кого Сотрудник удалил из прошлого набора респондентов, система выделит красным, а тех, кого добавил — желтым:
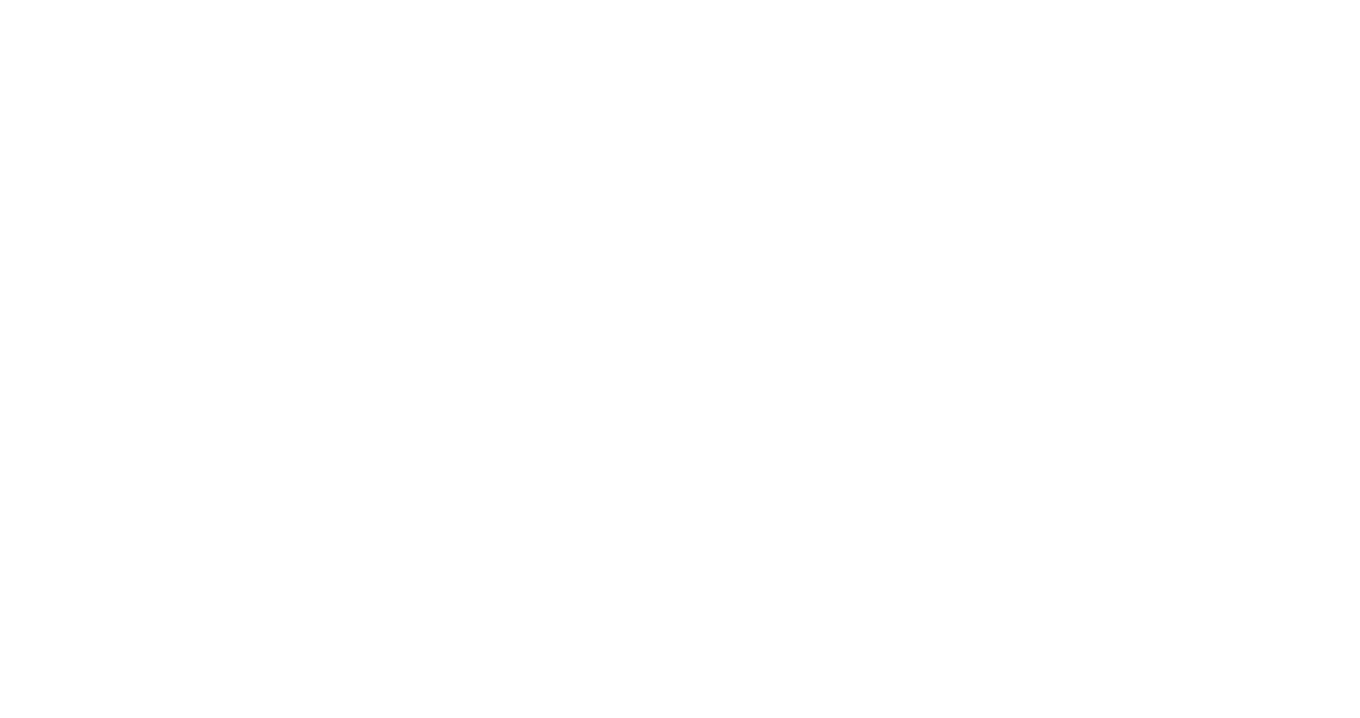
Тот же путь матрица пройдет, если вы отправите ее на заполнение Руководителю. Цветовые подсказки сохранятся и для него.
Важно помнить! После внесения Администратором изменений в Матрицы в Админке обязательно нужно нажать «Применить изменения», иначе они не будут сохранены.
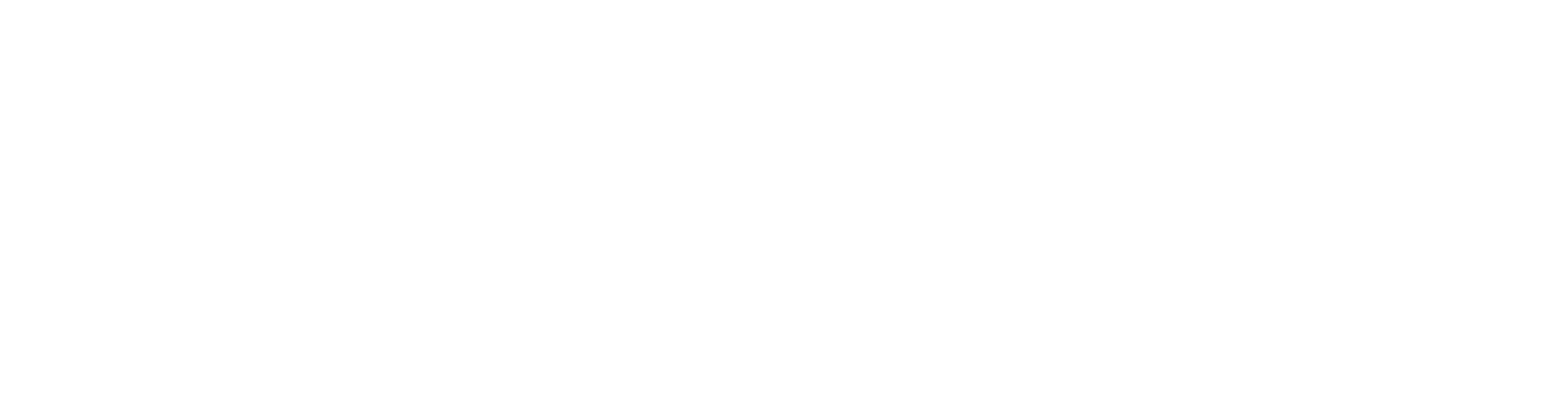
Чтобы матрица считалась готовой, ее необходимо утвердить.
- Вы можете выбрать все матрицы и утвердить их одной кнопкой.
- Либо утверждать матрицы поштучно, нажимая кнопку «Утвердить» в карточке нужного сотрудника.
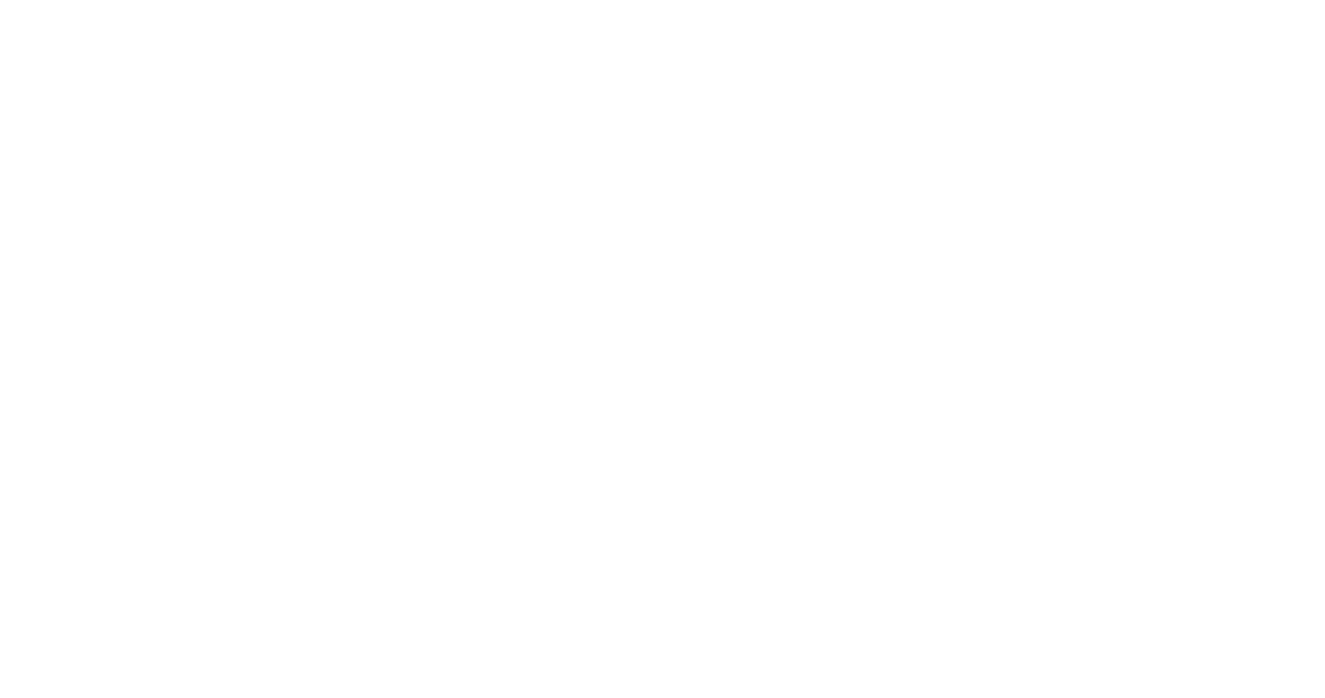
Все, кто будет внесен в список после настройки и отправки опроса 360, получат приглашение оценить коллегу в той роли, которую вы указали в матрице взаимодействий.
К примеру, как указано на скриншоте выше, Елена Седельникова и Иван Сухоруков получат опросник для самооценки, Марина Павлова — как руководитель. Игорь Погодин и Анна Воронина — как подчиненные, а Андрей Собчук и Дмитрий Осипчук — как коллеги одного уровня.
На странице настройки матрицы для удобства работы можно отфильтровать сотрудников, которых вы планируете оценить. После выбора фильтров не забудьте нажать кнопку «Фильтровать».
Чтобы посмотреть всех сотрудников руководителя, нужно в «Чьи подчиненные» указать ИФ руководителя, и система выдаст список всех сотрудников, у которых этот пользователь указан руководителем.
К примеру, как указано на скриншоте выше, Елена Седельникова и Иван Сухоруков получат опросник для самооценки, Марина Павлова — как руководитель. Игорь Погодин и Анна Воронина — как подчиненные, а Андрей Собчук и Дмитрий Осипчук — как коллеги одного уровня.
На странице настройки матрицы для удобства работы можно отфильтровать сотрудников, которых вы планируете оценить. После выбора фильтров не забудьте нажать кнопку «Фильтровать».
Чтобы посмотреть всех сотрудников руководителя, нужно в «Чьи подчиненные» указать ИФ руководителя, и система выдаст список всех сотрудников, у которых этот пользователь указан руководителем.
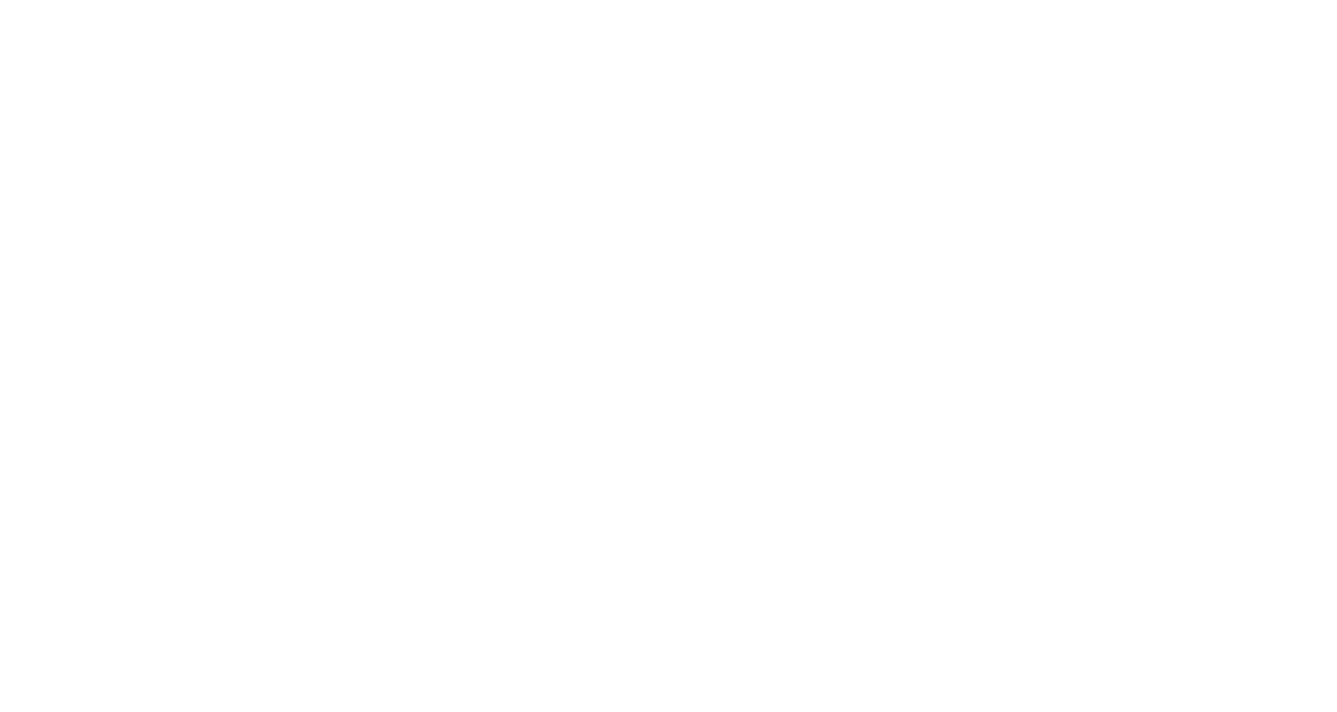
Видимость матрицы взаимодействия для Сотрудника
Матрицу взаимодействия можно скрыть из профиля сотрудника, убрав в Админке → Пользователи → Права и роли → Сотрудник → Для пользователя → галочку «Видеть свою матрицу взаимодействия»:
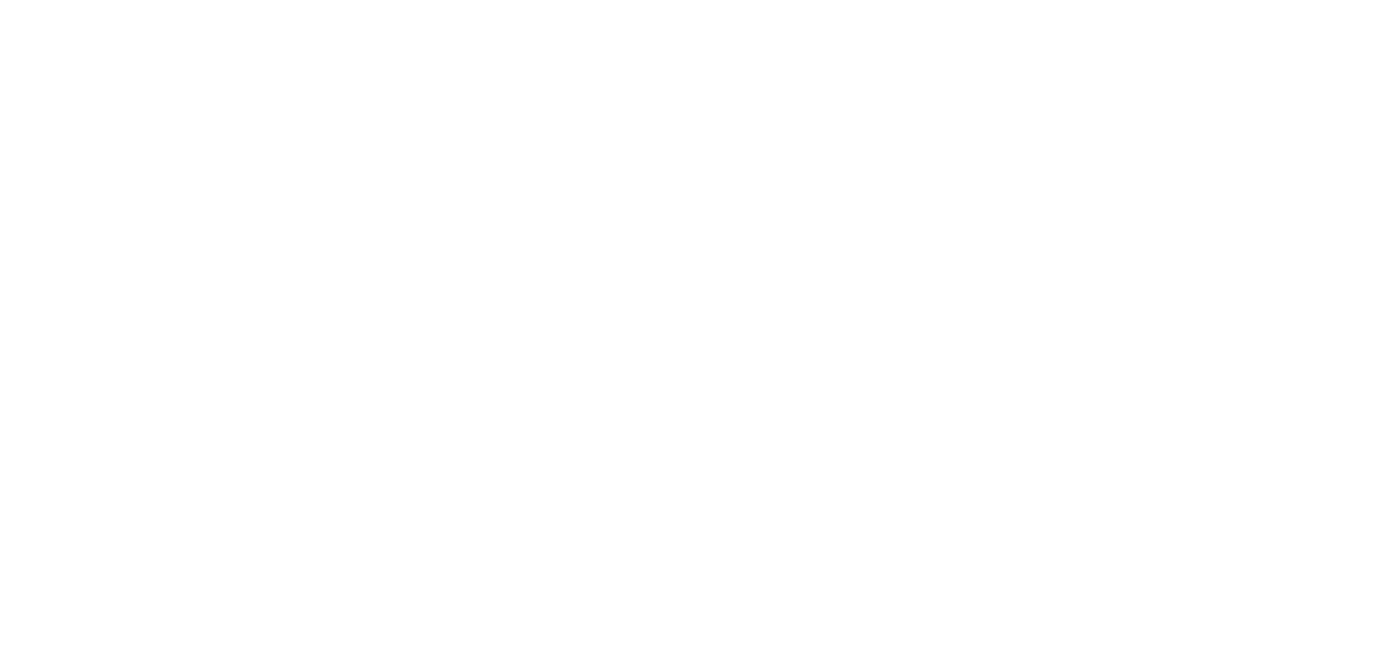
Создание списка компетенций и индикаторов поведения к ним
Чтобы создать компетенции, перейдите в Админку → Опрос 360 → Компетенции.
Создать компетенции можно в ручном режиме сразу на платформе либо импортировать из Excel.
Мы подготовили список компетенций, на основе которого вы можете создать свои.
Создать компетенции можно в ручном режиме сразу на платформе либо импортировать из Excel.
Мы подготовили список компетенций, на основе которого вы можете создать свои.
Чтобы создать компетенции на платформе, вам нужно нажать кнопку «Добавить группу» и ввести название группы компетенций. Таким образом все компетенции будут сгруппированы — к примеру, управленческие, корпоративные, профессиональные и т.д.
Далее нажмите «Добавить компетенцию» или «+ Компетенция», чтобы создать компетенцию. В каждой компетенции создайте индикаторы через кнопку «Добавить индикатор» или «+ Индикатор».
В итоге у вас получится дерево компетенций. Через кнопку с карандашом вы сможете отредактировать названия компетенций и индикаторов.
Далее нажмите «Добавить компетенцию» или «+ Компетенция», чтобы создать компетенцию. В каждой компетенции создайте индикаторы через кнопку «Добавить индикатор» или «+ Индикатор».
В итоге у вас получится дерево компетенций. Через кнопку с карандашом вы сможете отредактировать названия компетенций и индикаторов.
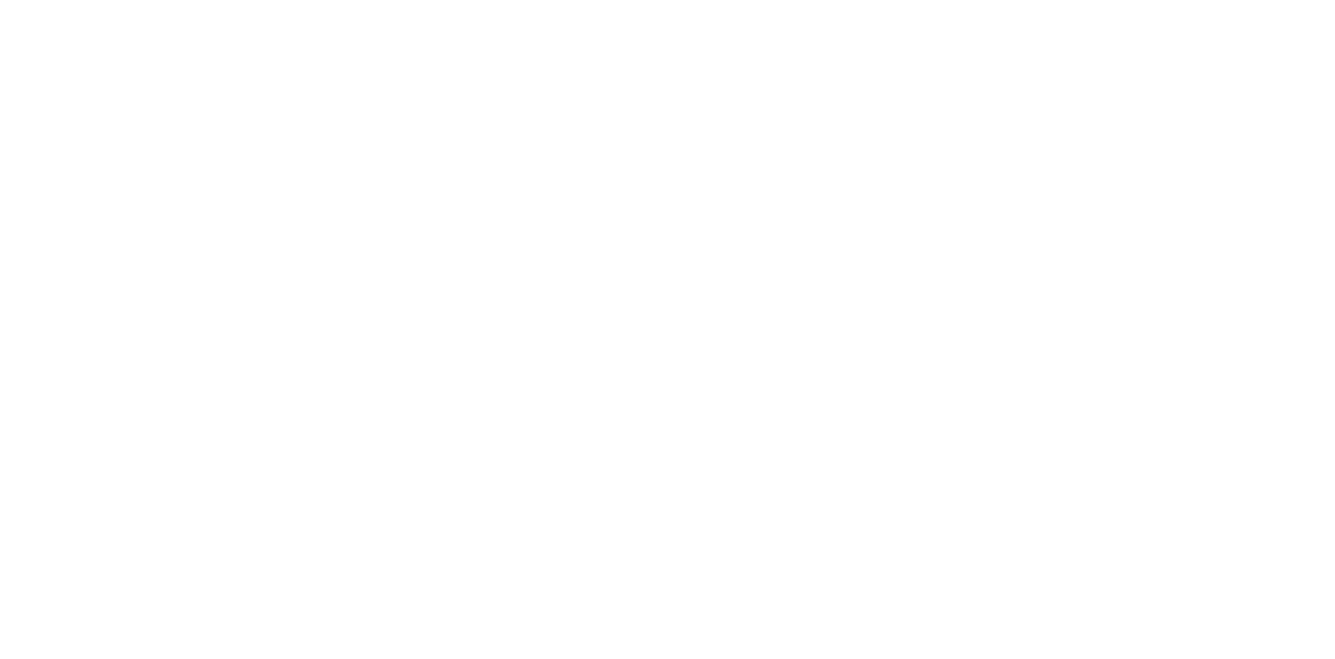
Корзинка поможет вам удалить ненужную информацию из дерева компетенций.
Чтобы залить компетенции через эксель-файл, просто скачайте шаблон ниже, заполните его и залейте на платформу через кнопку «Импорт из Excel»:

Ваши сотрудники будут оценивать не саму компетенцию, а ее индикаторы. Поэтому рекомендуем вам делать индикаторы поведения максимально понятными, желательно, отображающими простые конкретные действия, которые каждый может оценить.
Теперь, когда все компетенции и индикаторы готовы, нажимаем «Сохранить» и переходим к следующему шагу «Создание опросов»:
Создание опроса 360 и настройка шкалы оценки
Создается опрос тут: Админка → Опрос 360 → Опросы→ Создать опрос. На первой вкладке выберите нужные компетенции и индикаторы → Применить изменения:
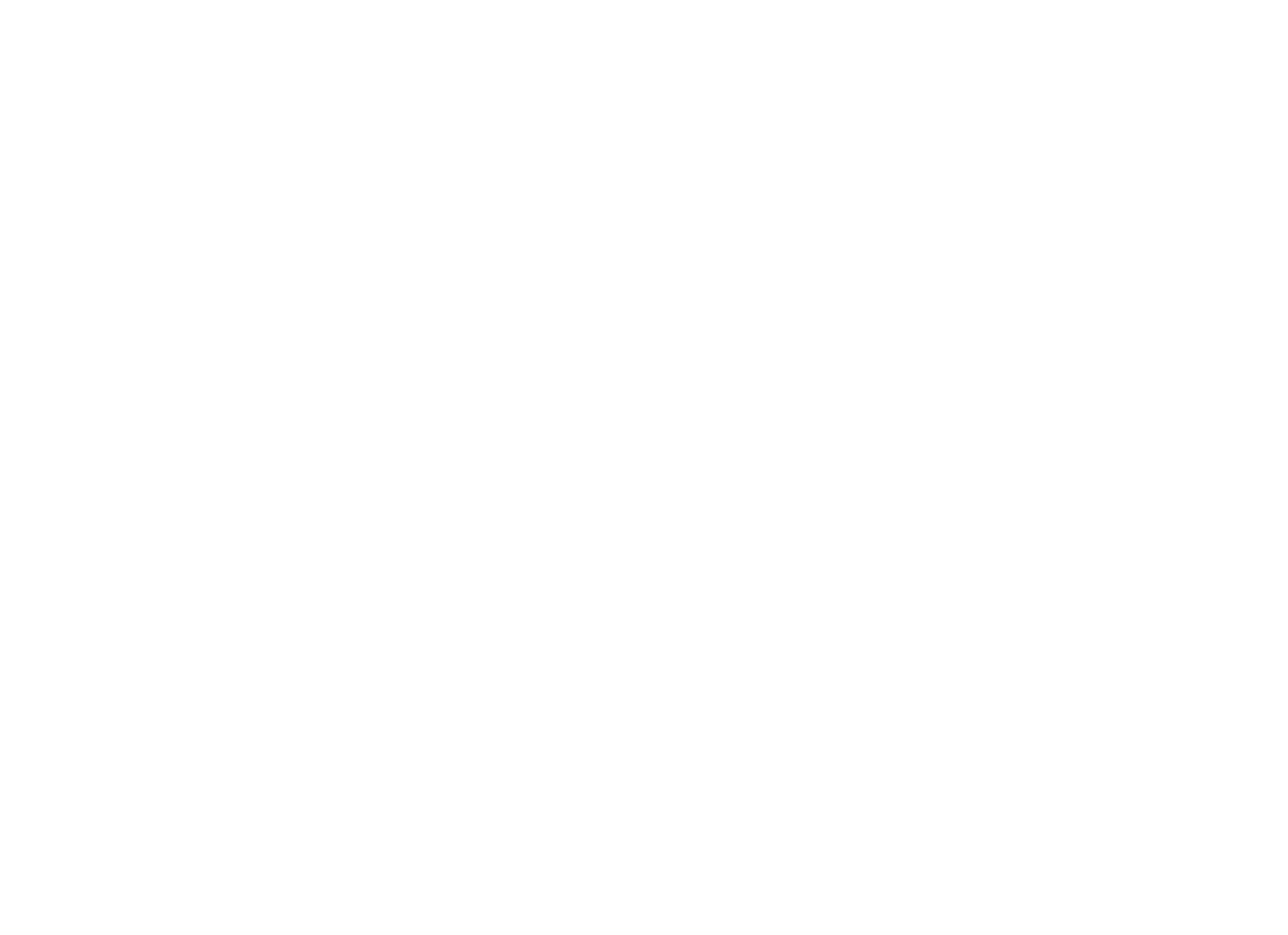
Варианты ответов по индикаторам можно настроить кнопкой «Настройка ответов 360». Рекомендуем формулировать индикаторы таким образом, чтобы на них можно было ответить по настроенному шаблону.

- Переименуйте варианты ответов по своему усмотрению, добавьте новые или удалите лишние.
- Количество баллов, которое респондент присвоит таргету соответствующим вариантом ответа. Верхний индикатор всегда стоит 0 баллов.
- Настройка цвета ячеек для отчета 360. Нажмите на прямоугольник с цифрой напротив индикатора, чтобы настроить цвет фона и текста:
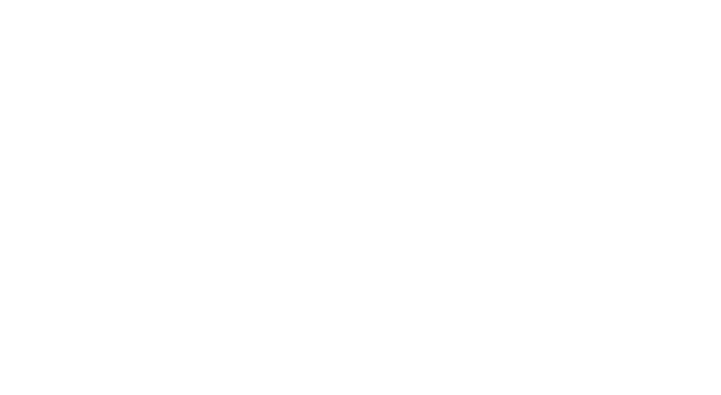
На основе выбранных компетенций на вкладке «Вопросы» первый вопрос сформируется автоматически. Это системный вопрос 360 по индикаторам, с настроенными ранее вариантами ответа и баллами от 0 до 5 или больше. На этой вкладке можно дополнительно отредактировать формулировки ответов прямо внутри каждого индикатора — изменения коснутся только текущей сессии опроса.
К каждому варианту ответа доступна настройка комментария и его обязательности.
Индикаторы компетенций можно разделить по разным ролям, когда это требуется. К примеру, один индикатор может оценить только руководитель, а другой — только коллега.
К каждому варианту ответа доступна настройка комментария и его обязательности.
Индикаторы компетенций можно разделить по разным ролям, когда это требуется. К примеру, один индикатор может оценить только руководитель, а другой — только коллега.
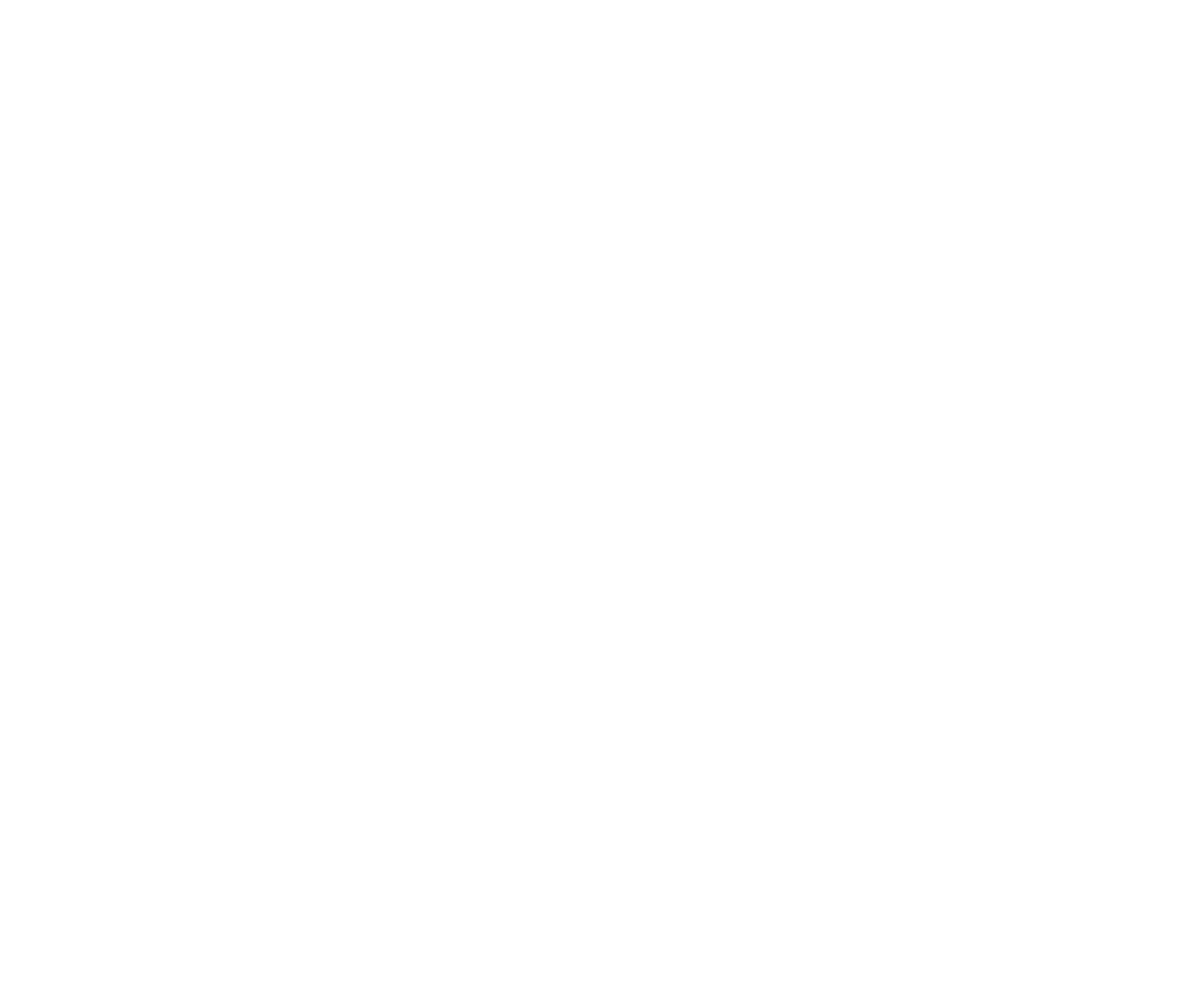
Дополнительные вопросы и блоки вопросов можно настроить, нажав «Добавить вопрос»/«Добавить блок вопросов» на вкладке «Вопросы». Для дополнительных вопросов тоже возможна настройка ролей взаимодействия. Подробнее по каждому типу вопросов в инструкции к Обычным опросам.
Внимание! Баллы из дополнительных вопросов НЕ учитываются при расчете среднего балла сотрудника.
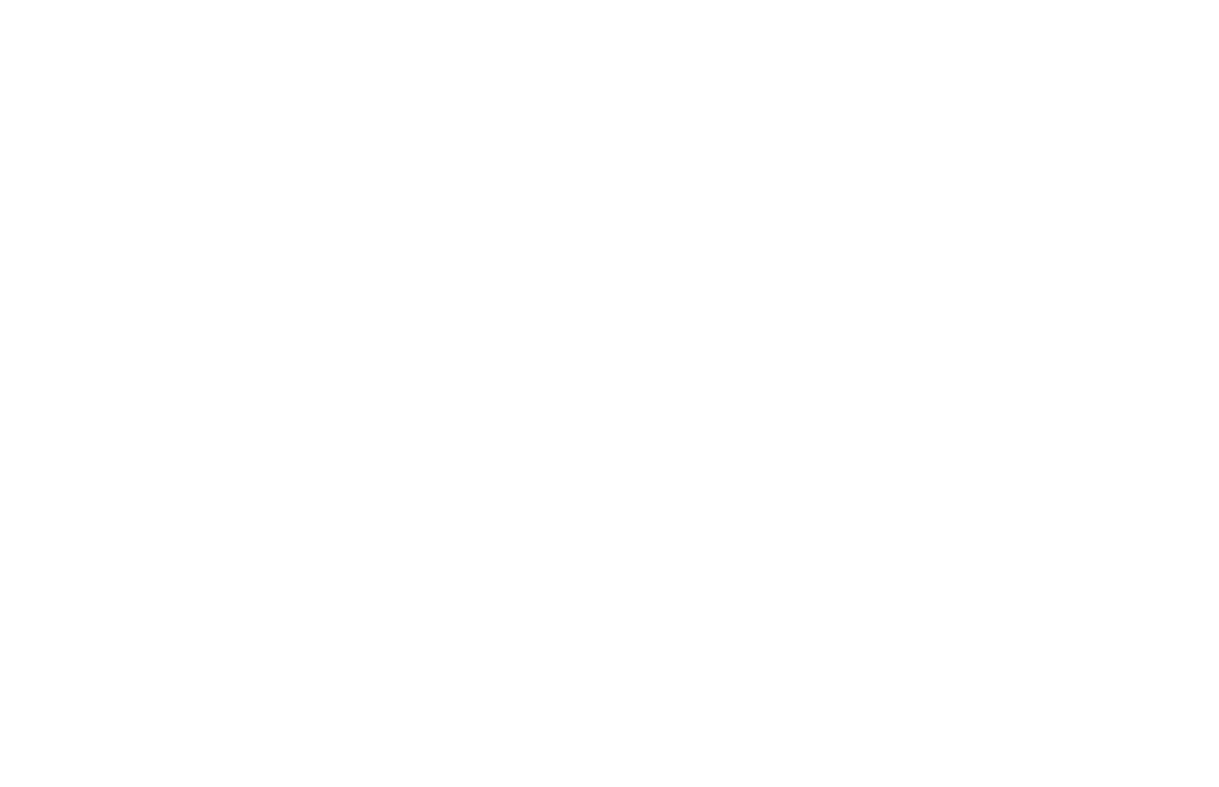
Порядок блоков, отдельных вопросов и вопросов внутри блока можно менять, перетаскивая их между собой.
Наведите курсор на вопрос или блок, и слева от названия появятся два ряда точек. Зажмите значок мышью и перетащите вопрос на новое место.
Наведите курсор на вопрос или блок, и слева от названия появятся два ряда точек. Зажмите значок мышью и перетащите вопрос на новое место.
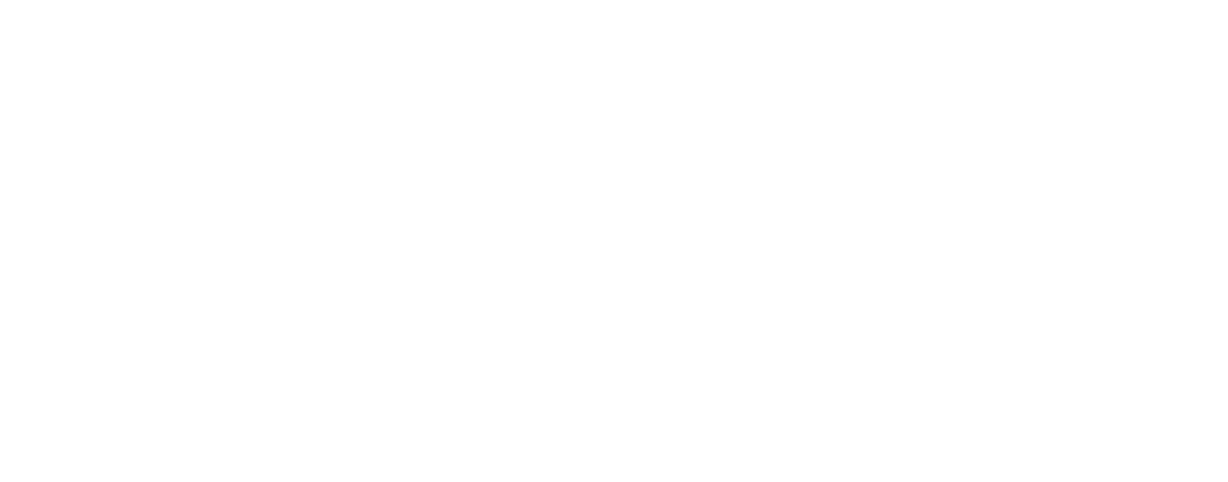
При необходимости вопрос можно клонировать или удалить, нажав на три точки в правой части вопроса.
На вкладке «Параметры» добавьте текст перед прохождением и после завершения опроса и нажмите «Сохранить».
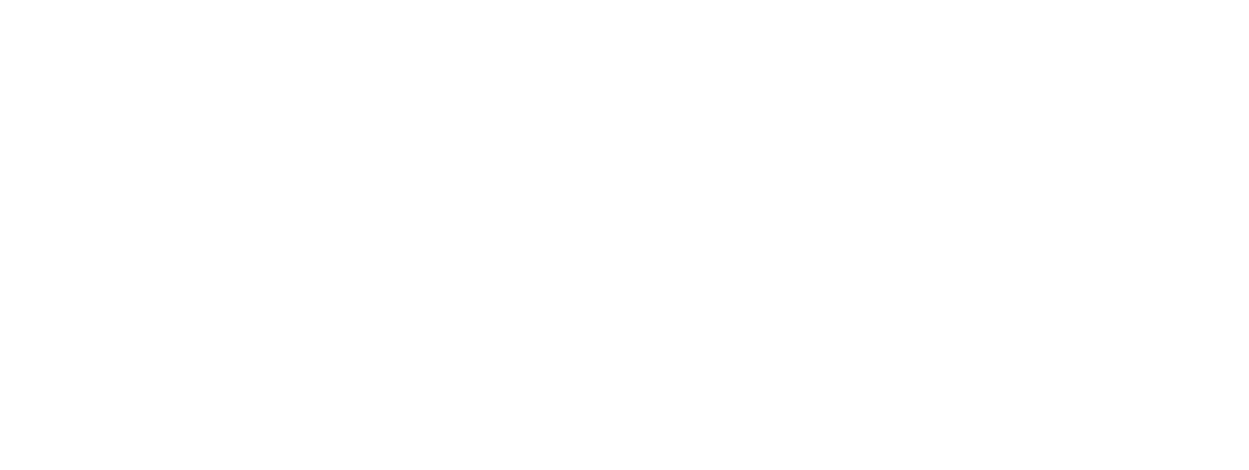
Запуск опроса
Для запуска опроса нужно создать сессию: Админка → Опрос 360 → Опросы → выбрать опрос → Создать сессию.

Также можно создать сессию в режиме редактирования опроса:
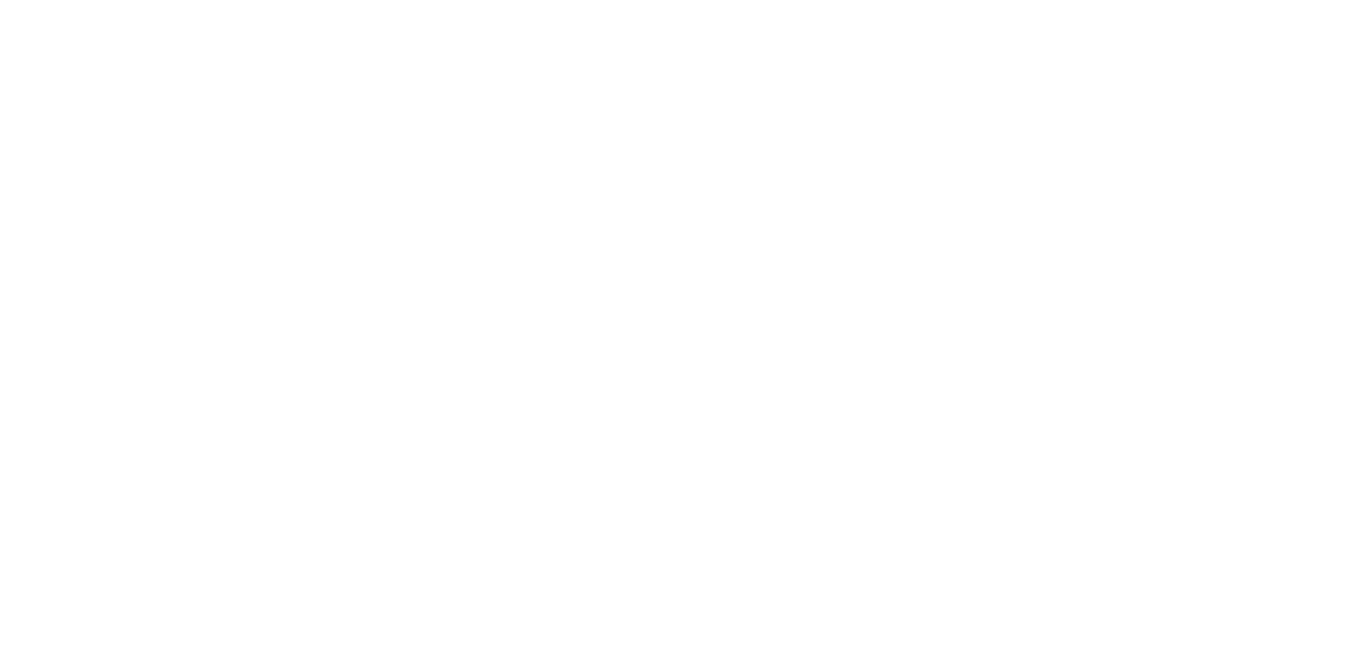
В сессии опроса выберите пользователей, группу или задайте условия подбора таргетов → настройте параметры опроса → Сохраните.

Опрос 360 готов к запуску.
Отключенный тумблер «Анонимный опрос» откроет доступ к информации о респондентах в сессии опроса для их руководителей и всех администраторов портала.
На вкладке «Запуск» настраивается дедлайн опроса и возможность отложенного запуска.
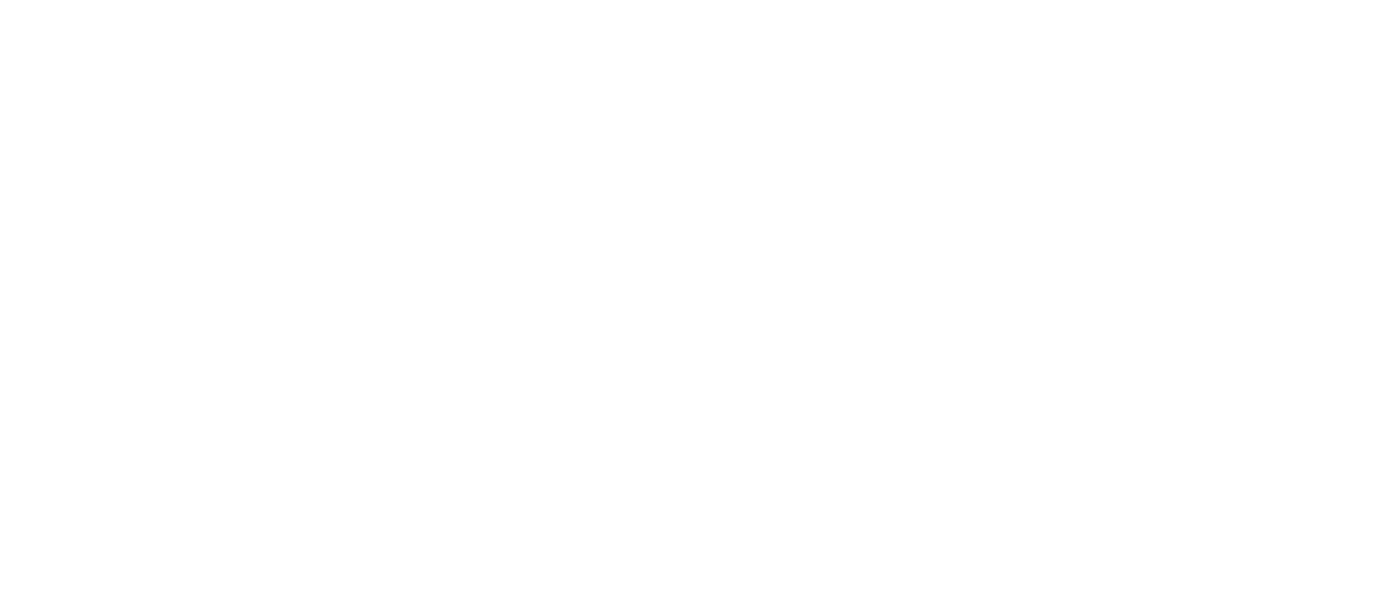
После сохранения сессия опроса переходит в статус «Готов к запуску». Нажмите «Редактировать» → Запуск → «Запуск опроса» для отправки назначений респондентам.
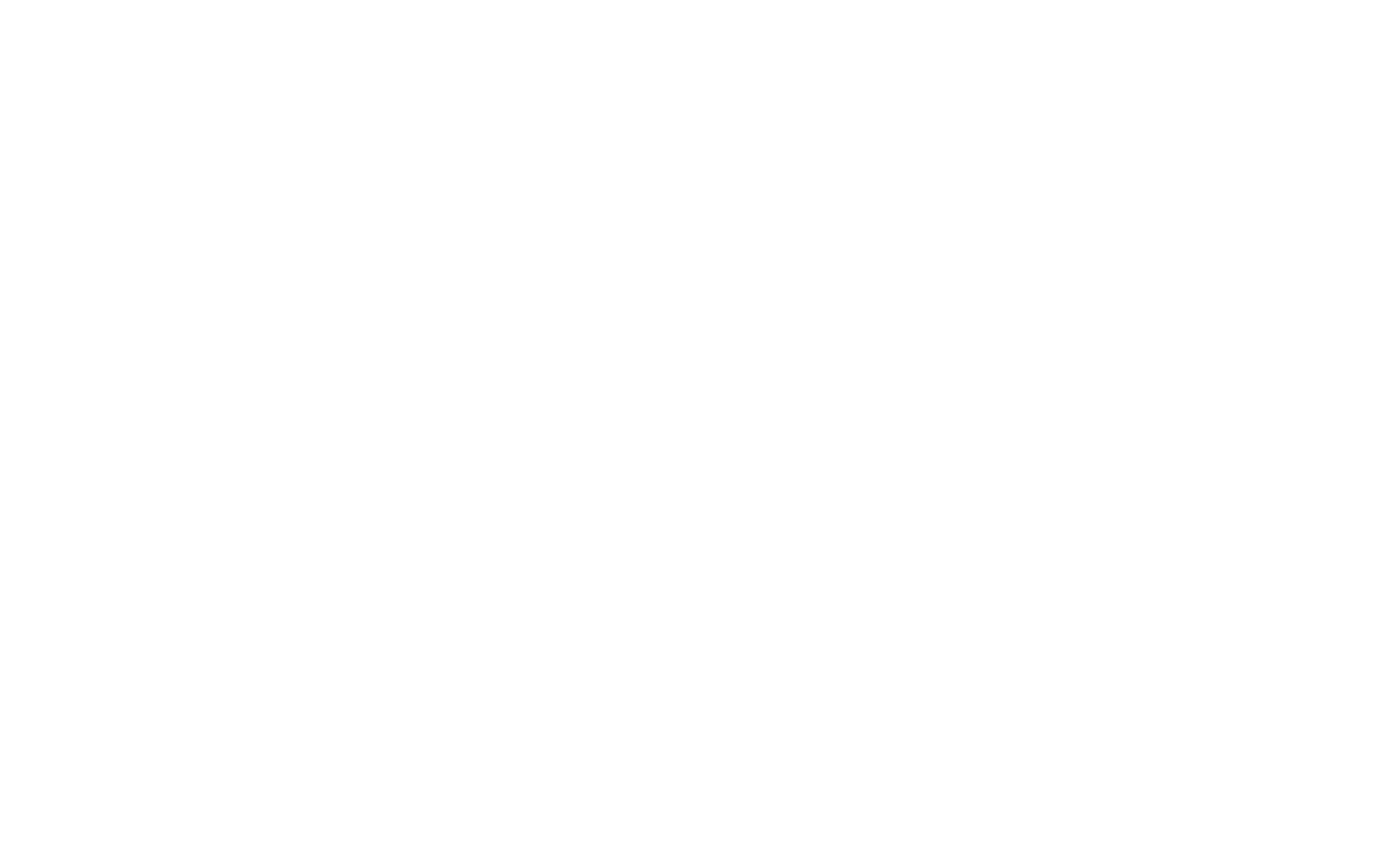
Статус сессии опроса поменяется на «Запущен».
Если вам нужно добавить матрицы в уже запущенную сессию опроса, откройте Сессии опросов 360 в Админке — «Редактировать» и нажмите «Выбрать пользователей». Выберите пользователя из списка, и его матрица взаимодействия подтянется в опрос.
Если вам нужно добавить матрицы в уже запущенную сессию опроса, откройте Сессии опросов 360 в Админке — «Редактировать» и нажмите «Выбрать пользователей». Выберите пользователя из списка, и его матрица взаимодействия подтянется в опрос.
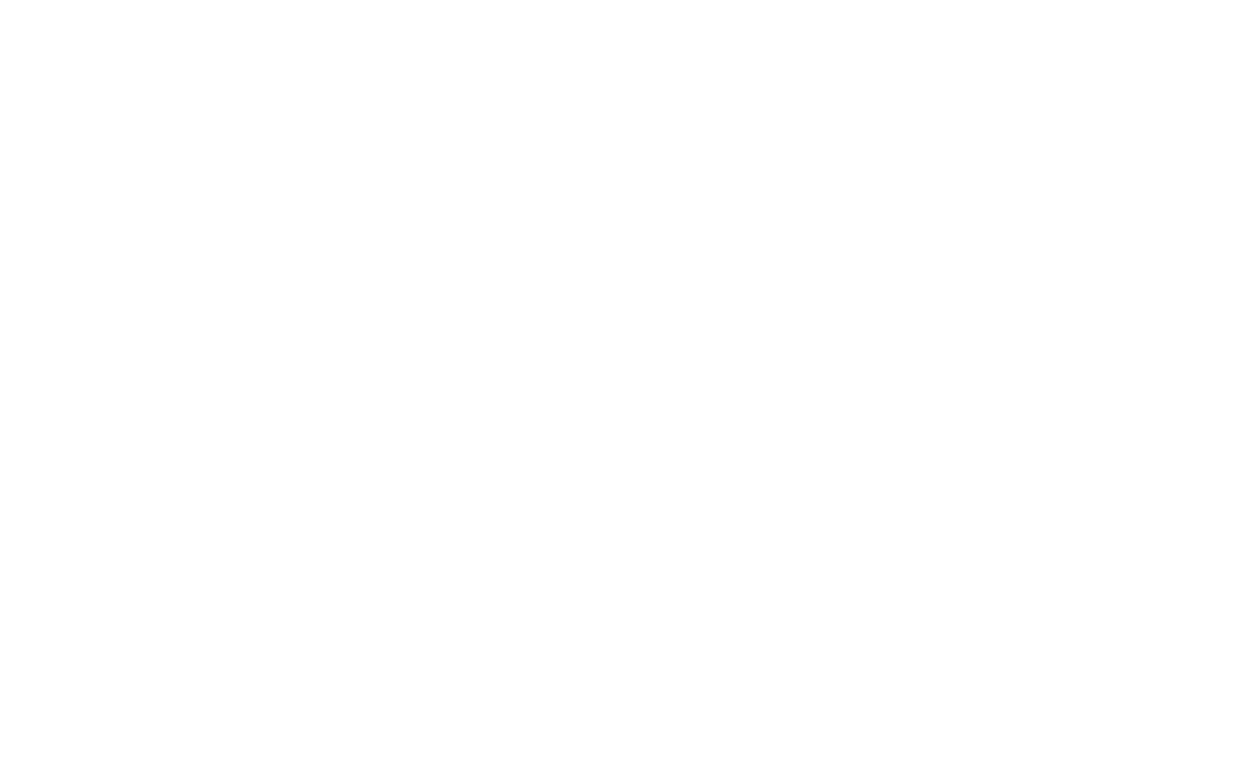
Если нужно добавить новых респондентов уже после запуска опроса, отредактируйте нужные матрицы, а после в настройках сессии опроса нажмите «Сохранить» — измененные матрицы обновятся, и новым респондентам уйдут уведомления об опросе.
Сессия опроса автоматически завершится после наступления дедлайна.
Если дедлайн не указан или нужно завершить опрос досрочно, это можно сделать вручную в режиме редактирования сессии. Очистите поле Дедлайн, если заполнено, и нажмите «Завершить опрос».
Если дедлайн не указан или нужно завершить опрос досрочно, это можно сделать вручную в режиме редактирования сессии. Очистите поле Дедлайн, если заполнено, и нажмите «Завершить опрос».
Если вы внесли изменения в опрос после его запуска, а потом зашли в сессию опроса в режиме редактирования, появится уведомление, что версия опроса устарела, и предложение обновить версию опроса. Если нажать «Да», появится окно с подтверждением, где нужно будет еще раз согласиться. При этом все ответы респондентов будут удалены, и всем придется пройти опрос заново.
Отчет 360
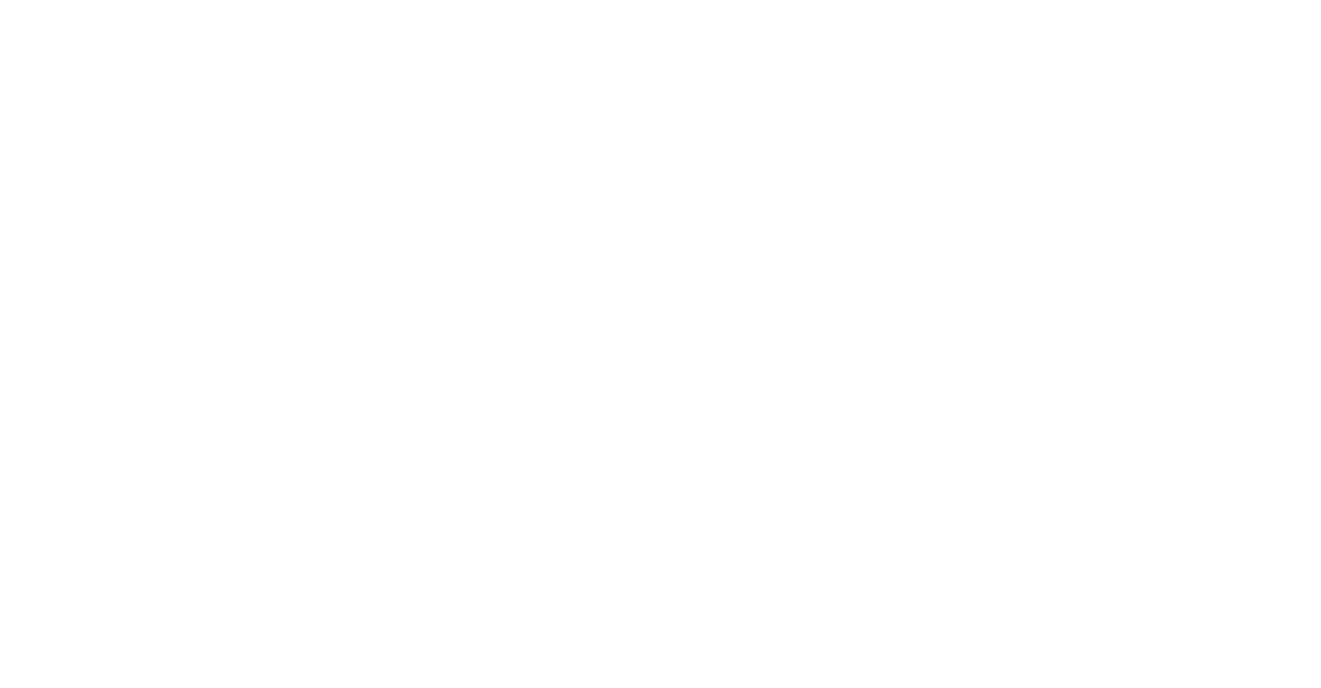
После завершения опроса Администратор сможет посмотреть аналитику в списке сессий опросов: Админка → Опрос 360 → Сессии опросов → Отчет
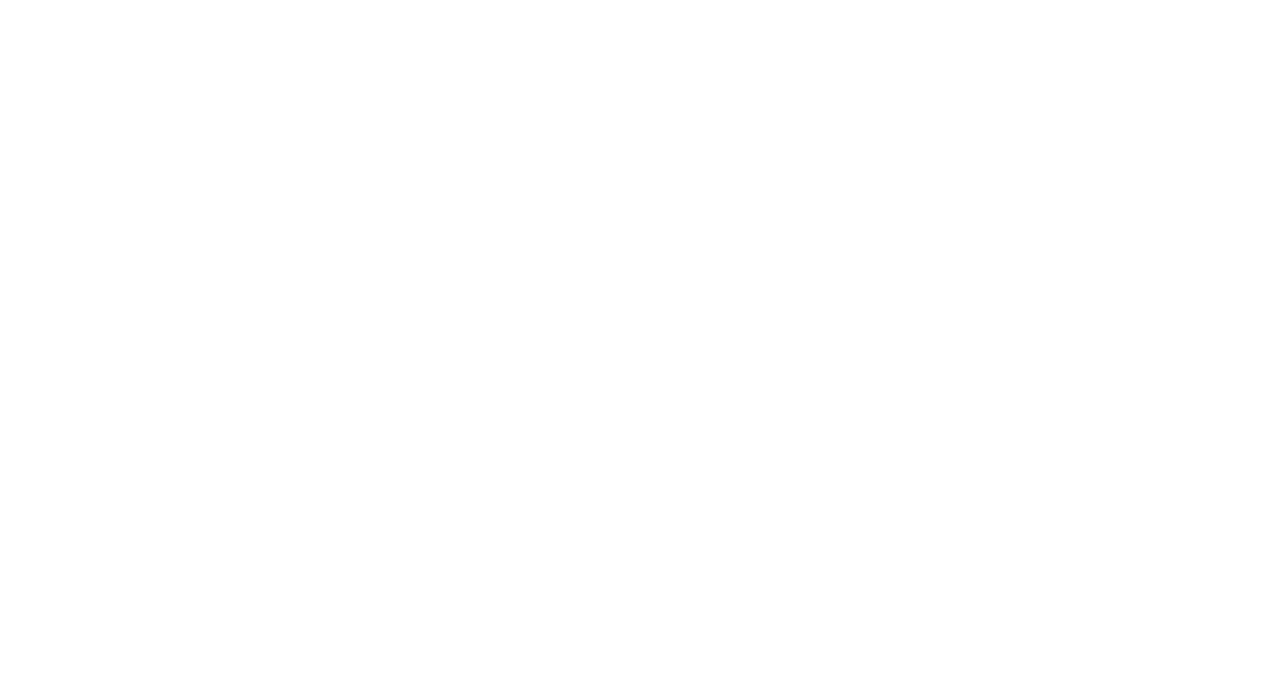
Дашборд отображает список всех сотрудников, на которых была проведена оценка, процент прошедших опрос, возможность выгрузки в эксель и настройку дополнительных столбцов.
На странице есть опции перехода к сводному отчету и подробному отчету по респондентам, а также просмотр всех назначений опроса и настройке доступа к отчету для сотрудников, на которых он был проведен.
На странице есть опции перехода к сводному отчету и подробному отчету по респондентам, а также просмотр всех назначений опроса и настройке доступа к отчету для сотрудников, на которых он был проведен.
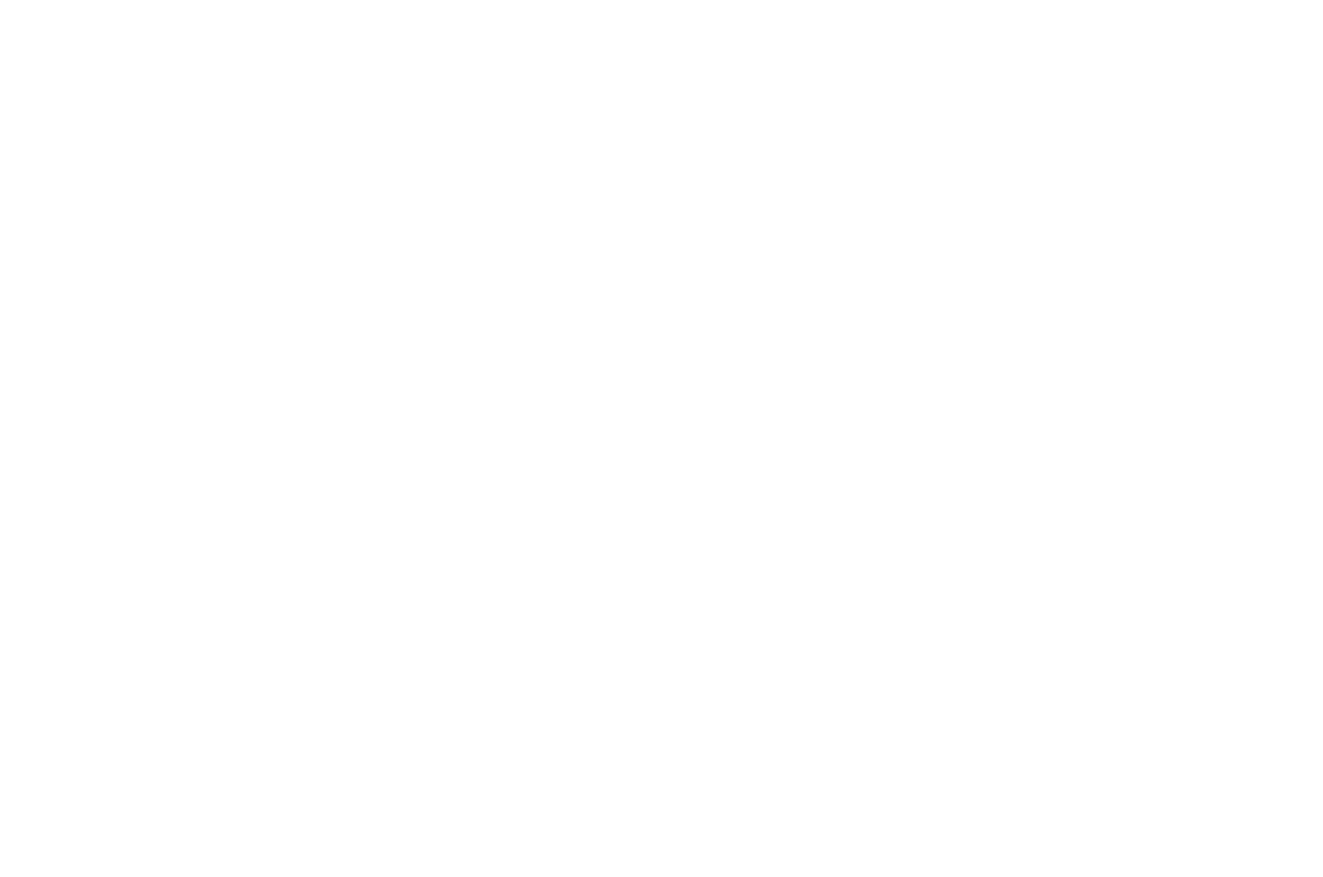
- Вид отчета;
- Просмотр назначений и настройка доступа к отчету;
- Настройка отображения отчета, вывод на печать и выгрузка его в Excel в двух видах — общий и архив с отчетами по каждому таргету в сессии;
- Нажмите на пиктограмму, чтобы посмотреть комментарии к индикатору.
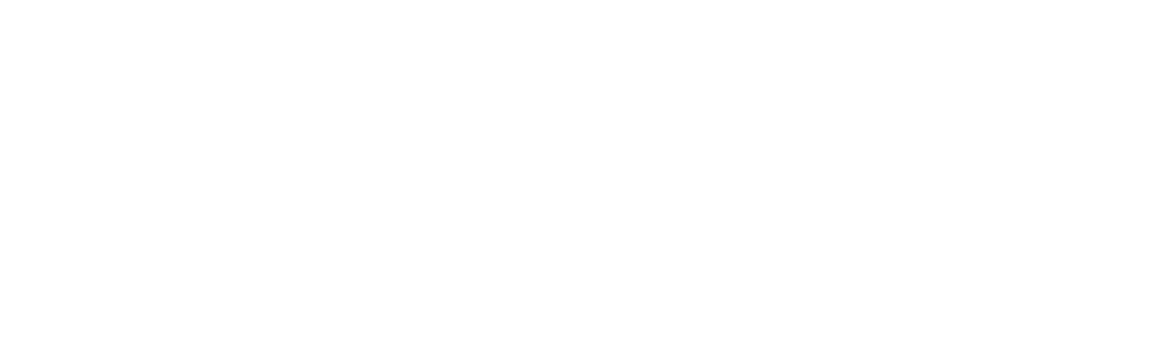
Комментарии можно посмотреть как в общем отчете, так и в персонализированном отчете с паутинкой.
Сводный отчет — здесь можно посмотреть, какие варианты ответов выбирали чаще или реже других, в числовом и процентном выражении. Отчет можно выгрузить в Excel и PDF.
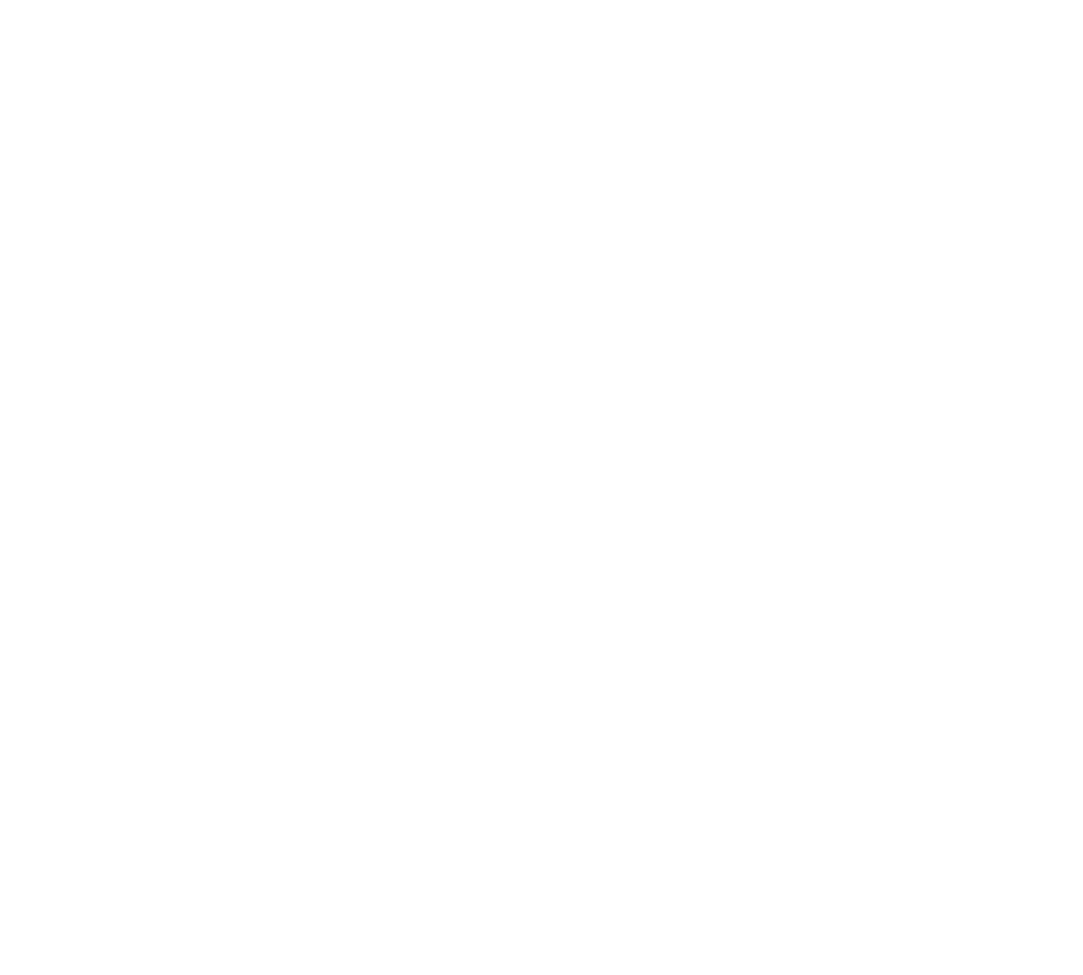
Комментарии к ответам можно показать и скрыть соответствующими кнопками.
Так выглядит отчёт по респондентам, его вид можно настраивать кнопкой справа, при необходимости включая и отключая столбцы таблицы. Отчёт можно выгрузить в Excel, PDF и отправить на печать.
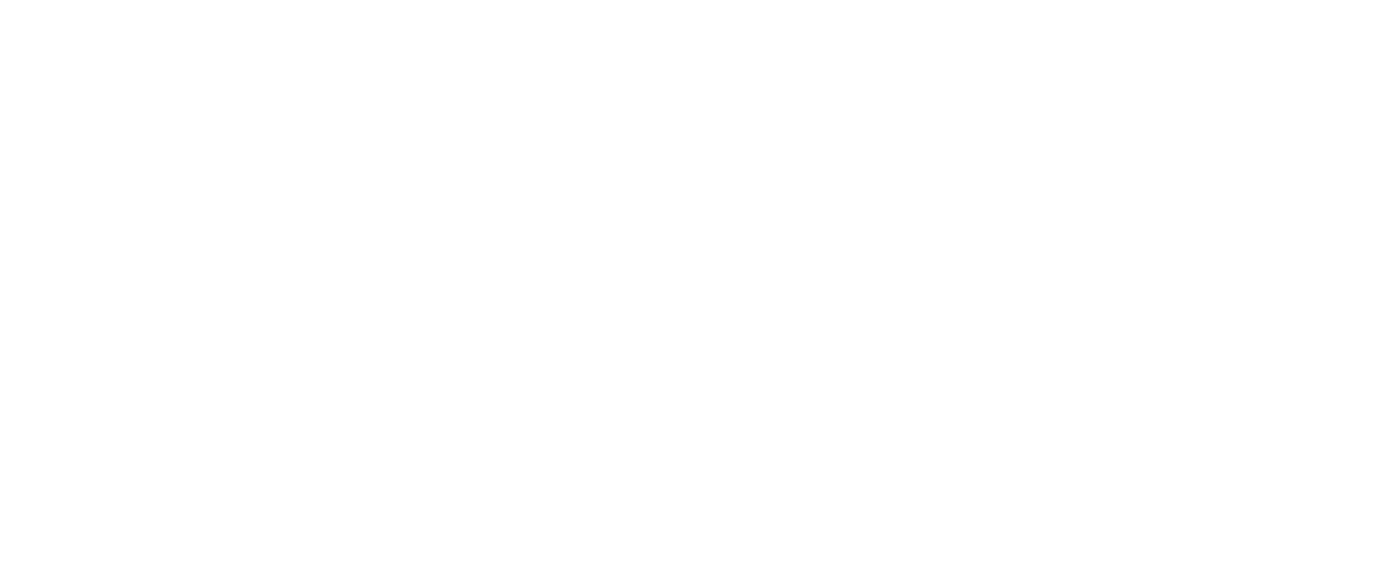
Персонализированный отчет по сотруднику — для перехода в него нажмите на имя сотрудника в таблице общего отчета:
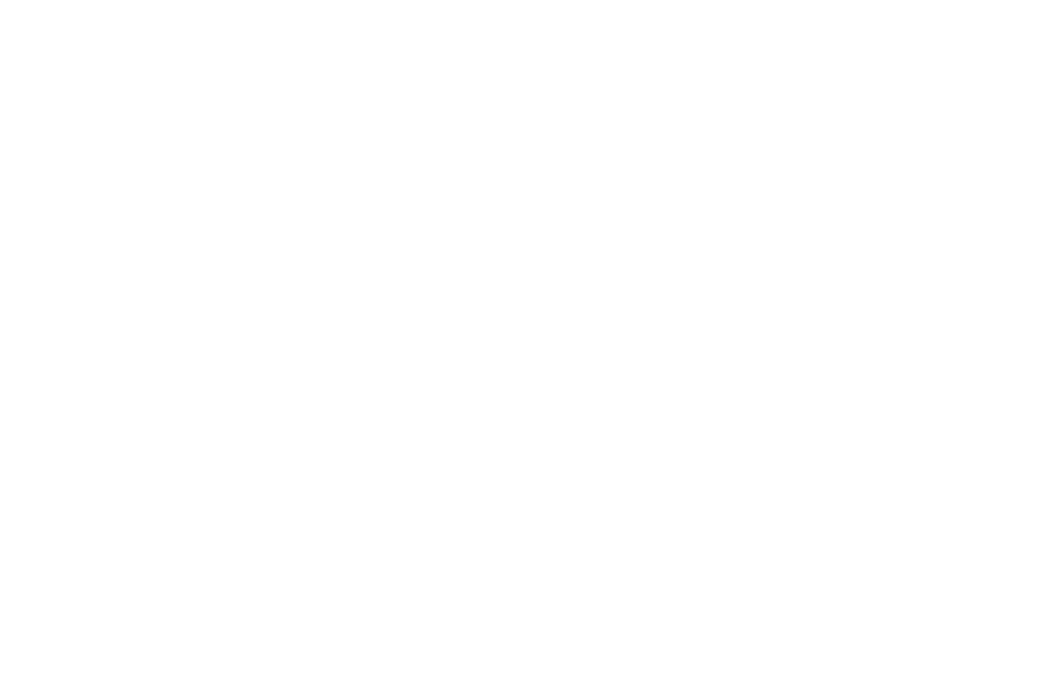
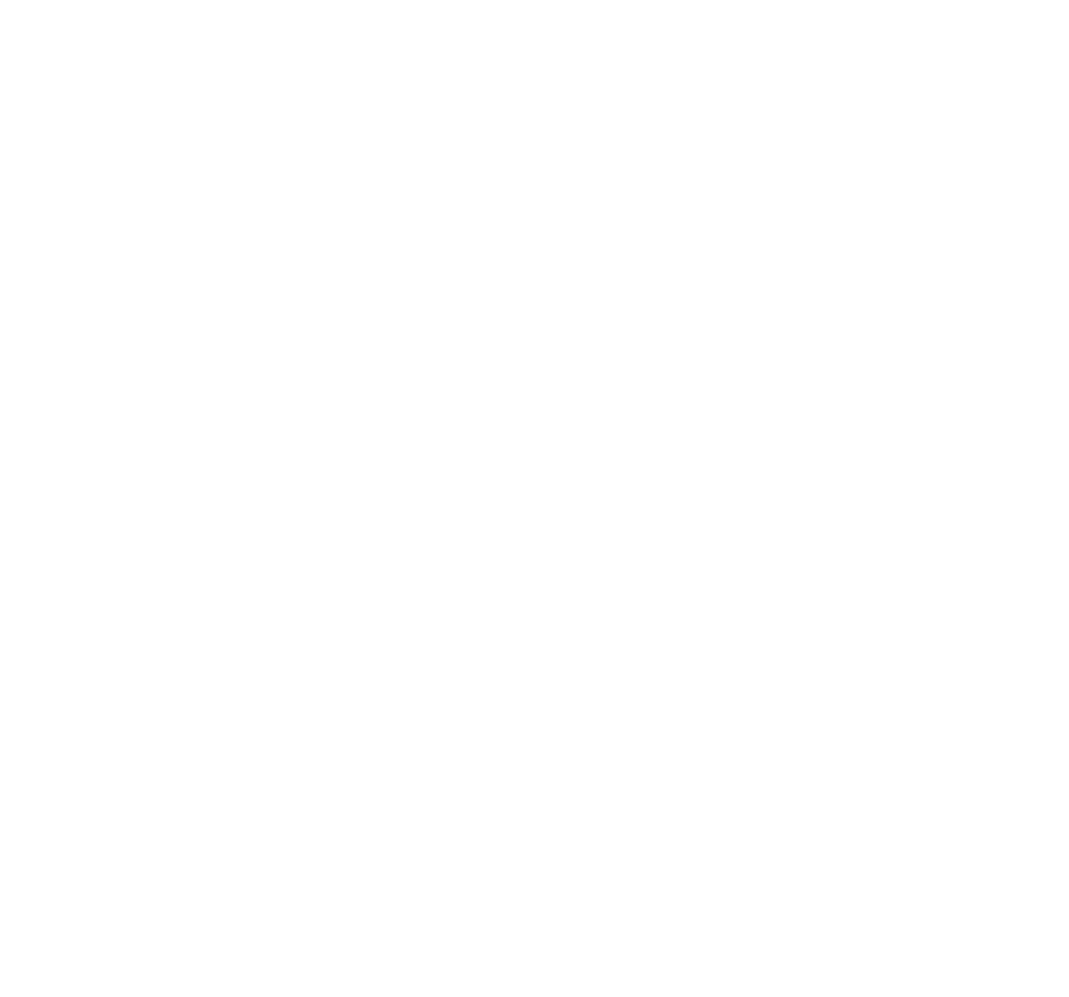
- Настраивайте вид паутинки, отключая и включая группы респондентов;
- Разворачивайте компетенции для доступа к баллам по индикаторам и комментариям.
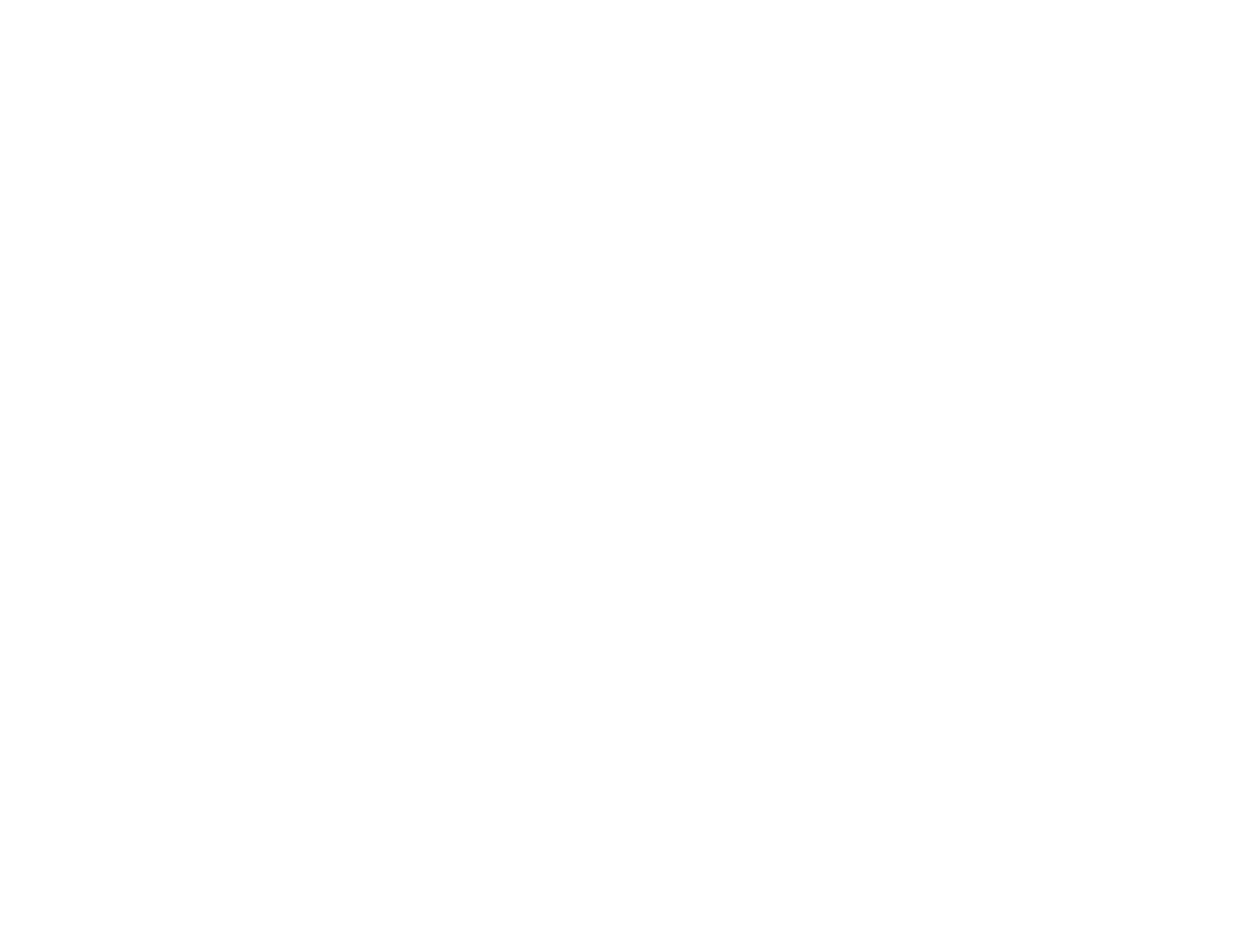
Пример расчета зон роста и развития исходя из пятибалльной шкалы, в общем случае разница в баллах рассчитывается в процентном соотношении:
- Очевидные сильные стороны — это стороны, которые все респонденты оценивают выше 4,5 (из 5);
- Скрытые возможности — то, что сам сотрудник в самооценке оценил на 0,5 (и более) баллов ниже, чем средняя оценка остального его окружения. Пример: сотрудник оценил клиенториентированность на 3,7, а остальные респонденты — на 4,3. То есть, разница между самооценкой и средней оценкой без самооценки = 0,5 и более (самооценка НИЖЕ);
- Неочевидные потребности в развитии — те пункты, где есть разница между самооценкой и средней оценкой без самооценки в 0,5 балла и более (самооценка ВЫШЕ);
- Очевидные потребности в развитии — это то, что все оценили ниже 4 (из 5).
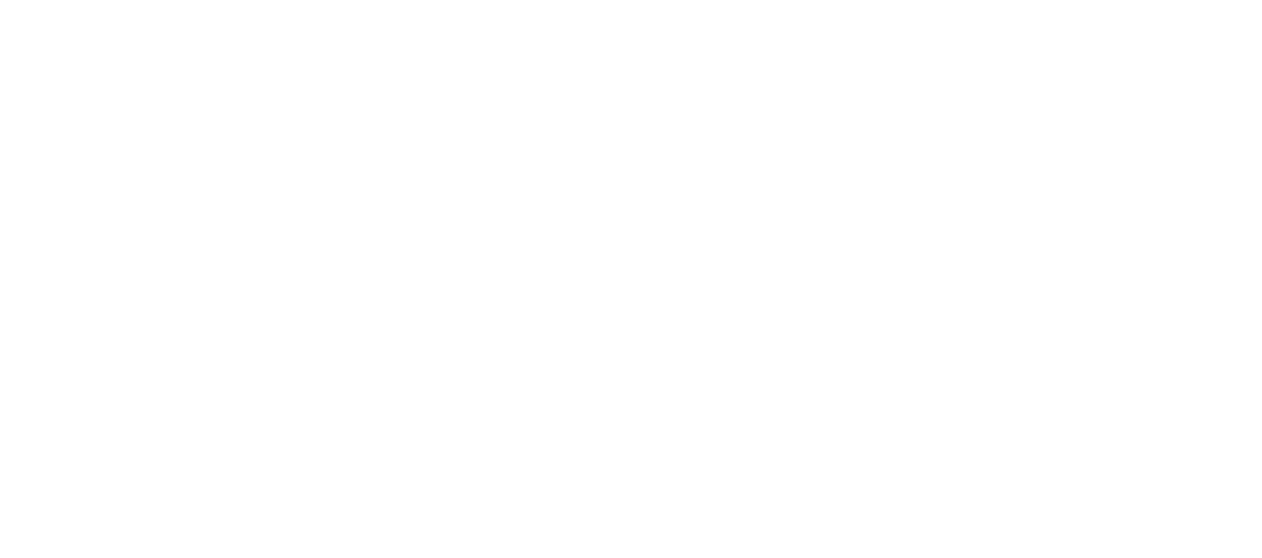
На вкладке «Сравнение отчёта» можно сравнить оценки респондентов двух выбранных отчетов и увидеть, улучшилась или ухудшилась средняя оценка таргета. Вид этого отчета можно настроить и выгрузить его в Excel или PDF.
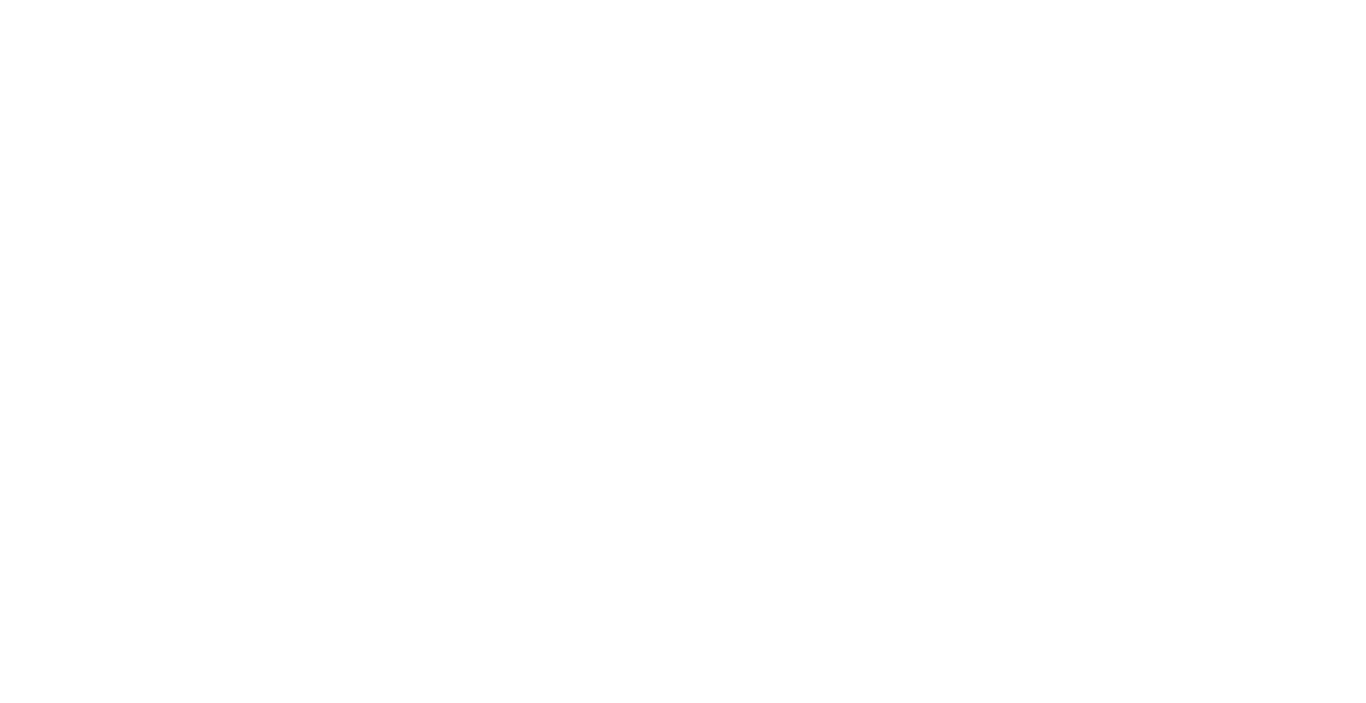
Нажав на ячейку с именем и фамилией таргета, можно открыть персонализированный отчёт-сравнение по индикаторам и выгрузить его в Excel.
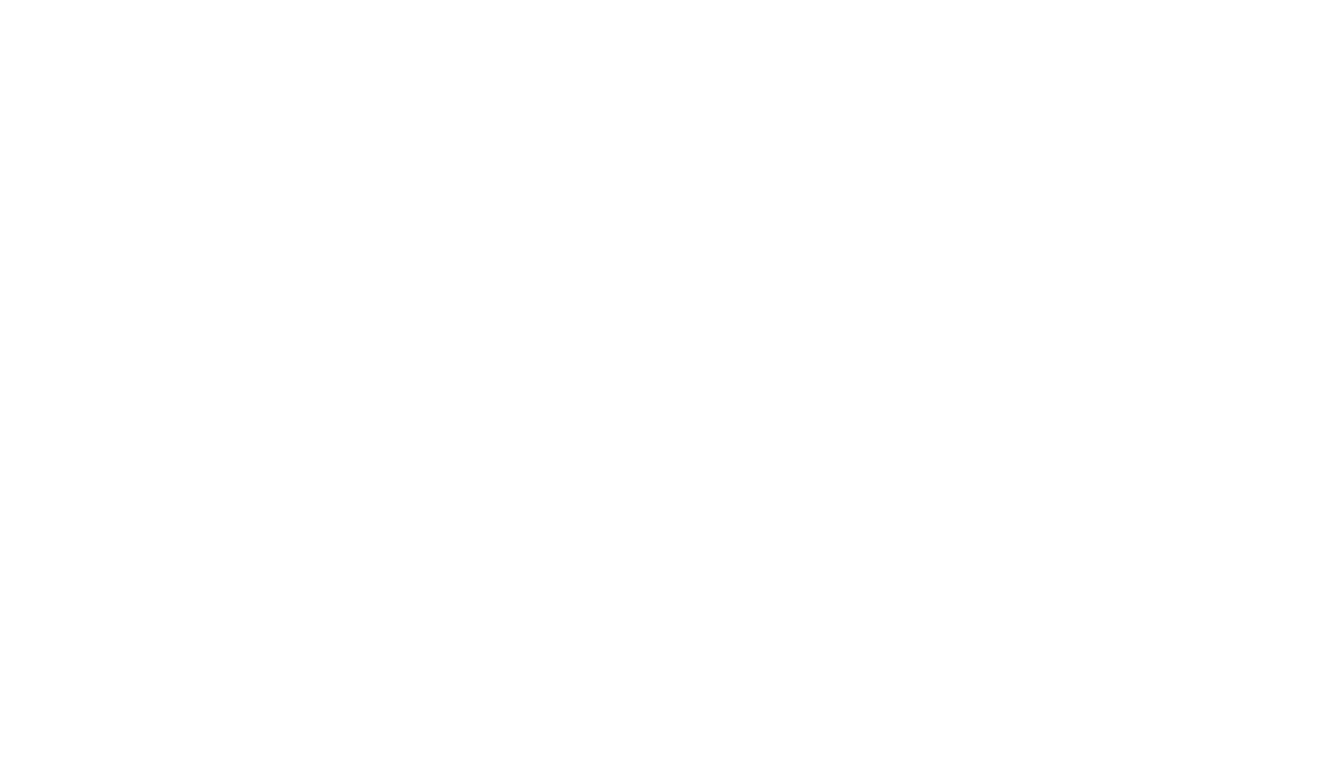
В настройках доступа к отчету вы можете выдать или отключить доступ сотрудникам, на которых был запущен опрос:
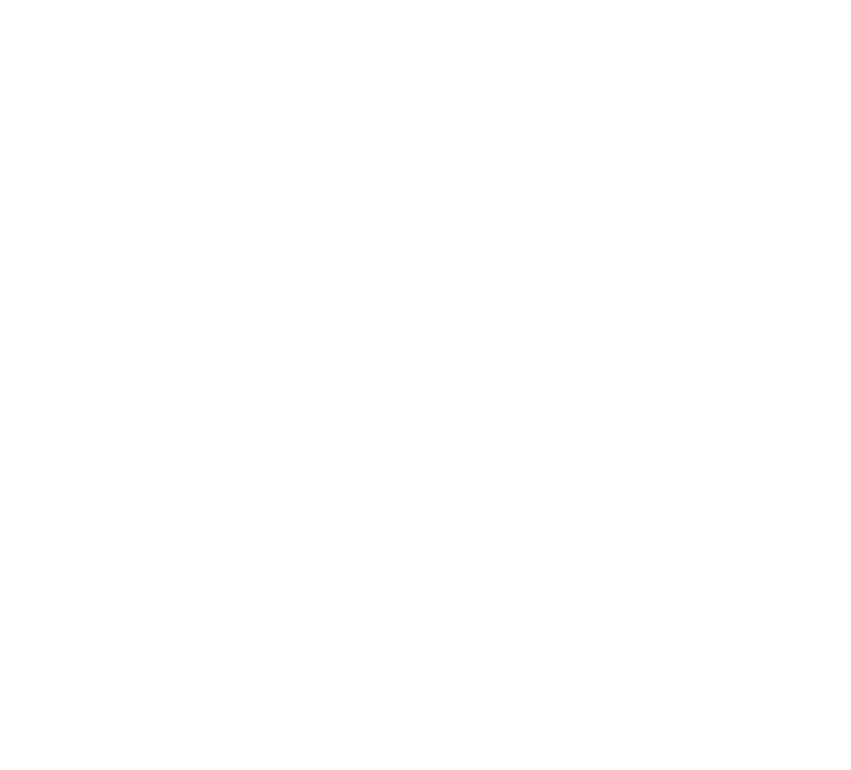
Посмотреть отчет по самому себе сотрудник сможет в профиле: Нажать на фото вверху страницы → Опросы → Результаты 360.
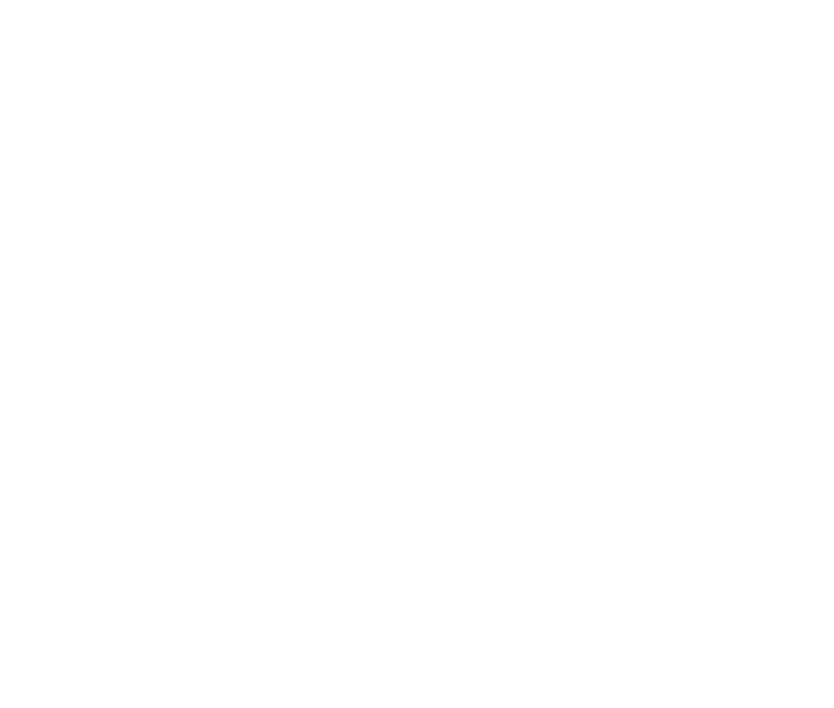

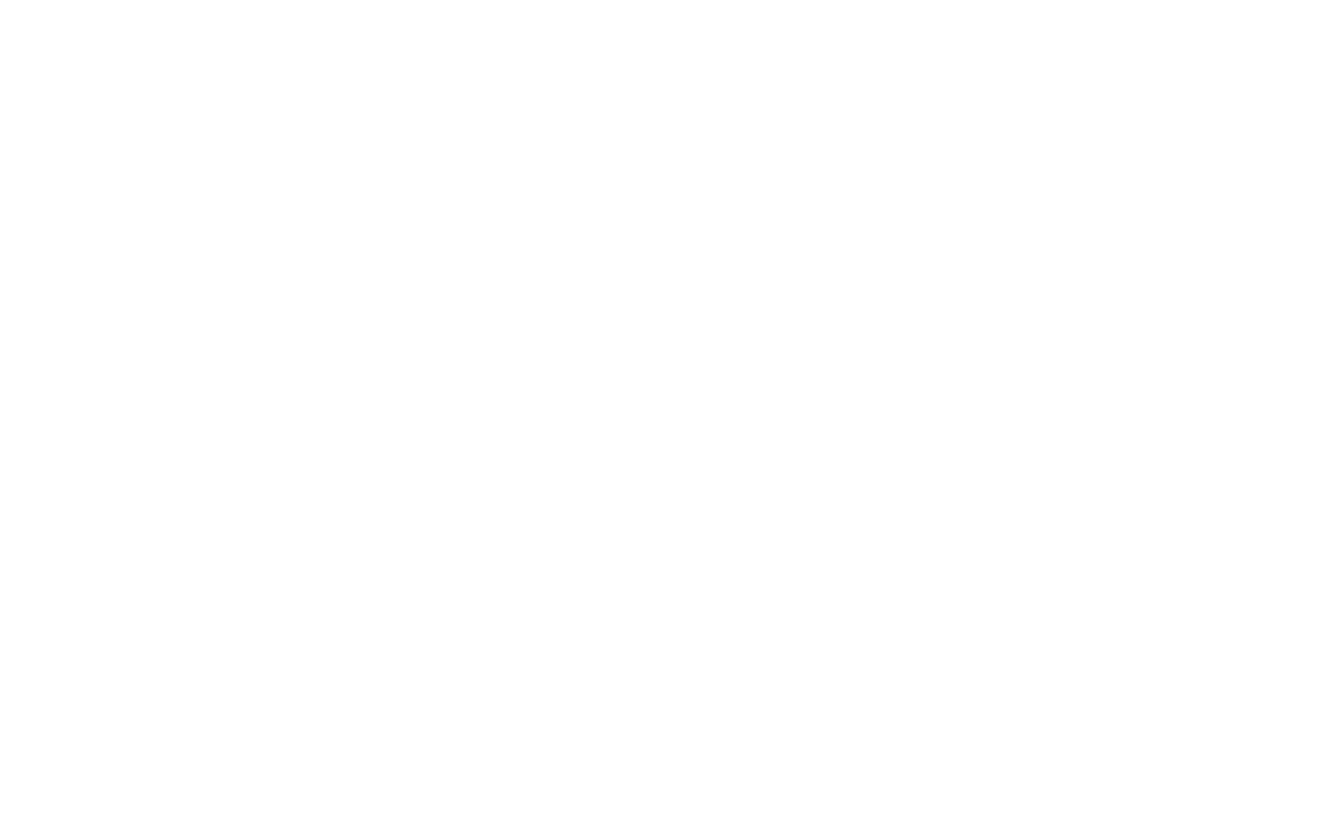
Администратор сможет посмотреть отчёты в Админке → Опрос 360 → Сессии опросов → выбрать сессию → Отчёт.
Сводный отчет для руководителя
Руководителям подразделений доступен удобный Сводный отчет: в Кабинете Руководителя → Опросы 360 → Сводный отчет.
В нем руководитель можно отфильтровать сотрудников, по которым он хочет увидеть отчет (1), или выбрать всех сотрудников определенных подразделений. Также руководитель может выбрать конкретный опрос и вывести данные по всем, на кого этот опрос был запущен.
В нем руководитель можно отфильтровать сотрудников, по которым он хочет увидеть отчет (1), или выбрать всех сотрудников определенных подразделений. Также руководитель может выбрать конкретный опрос и вывести данные по всем, на кого этот опрос был запущен.
Доступ выдается руководителю автоматически при запуске опроса и только по своим подчиненным, включая нижестоящие отделы:
В отчете только подчиненные руководителя