Вы на правильном пути!
Заполните форму, чтобы получить доступ к демонстрационной версии
Нажимая на кнопку, вы даете согласие на обработку
своих персональных данных.
Добавление пользователей на платформу
Для того чтобы пользователи могли попасть на платформу, вы можете сначала загрузить данные о пользователях через интеграцию с 1с или через загрузку эксель-файла, а затем отправить загруженным пользователям приглашение на платформу.
Если вы хотите пригласить внешних пользователей, для этого вы можете просто отправить приглашение конкретному пользователю через емейл.
Описание всех возможных этапов вы найдете ниже в инструкции.
Если вы хотите пригласить внешних пользователей, для этого вы можете просто отправить приглашение конкретному пользователю через емейл.
Описание всех возможных этапов вы найдете ниже в инструкции.
Добавление пользователей через 1С
Для интеграции 1С с HRBOX мы подготовили для вас готовый плагин (так называемую обработку).
Обработка предназначена для выгрузки данных по подразделениям и сотрудникам из конфигурации Зарплата и управление персоналов на портал HRBOX. Для выполнения выгрузки необходимо сгенерировать на портале идентификатор ключа секретный ключ для использования API.
Обработка предназначена для выгрузки данных по подразделениям и сотрудникам из конфигурации Зарплата и управление персоналов на портал HRBOX. Для выполнения выгрузки необходимо сгенерировать на портале идентификатор ключа секретный ключ для использования API.
1. Добавление плагина в вашу 1С
1.1. Скачайте обработку (файл 1C-HRBOX.epf) на свой компьютер:
1.2. Зайдите в 1С в раздел Администрирование > Печатные формы, отчеты, обработки
1.3. Установите флажок Дополнительные отчеты и обработки, если он не был установлен. Нажмите ссылку Дополнительные отчеты и обработки:
1.3. Установите флажок Дополнительные отчеты и обработки, если он не был установлен. Нажмите ссылку Дополнительные отчеты и обработки:
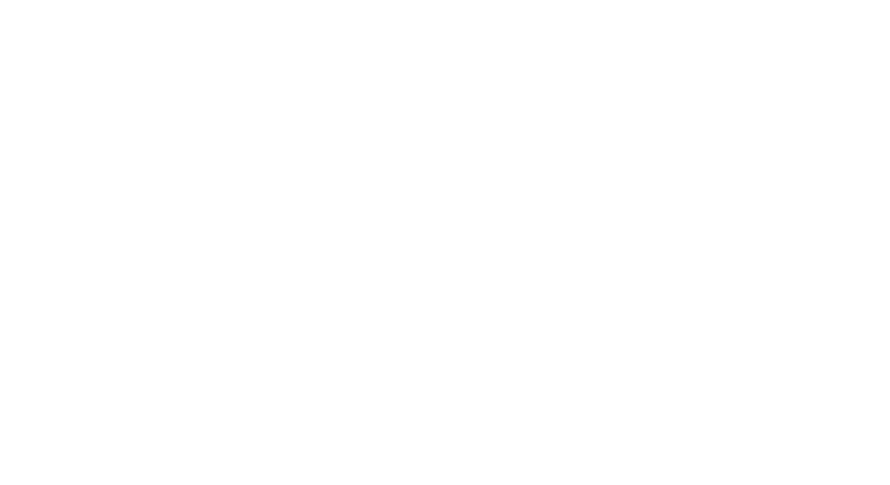
1.4. В открывшейся форме нажмите кнопку Добавить из файла...
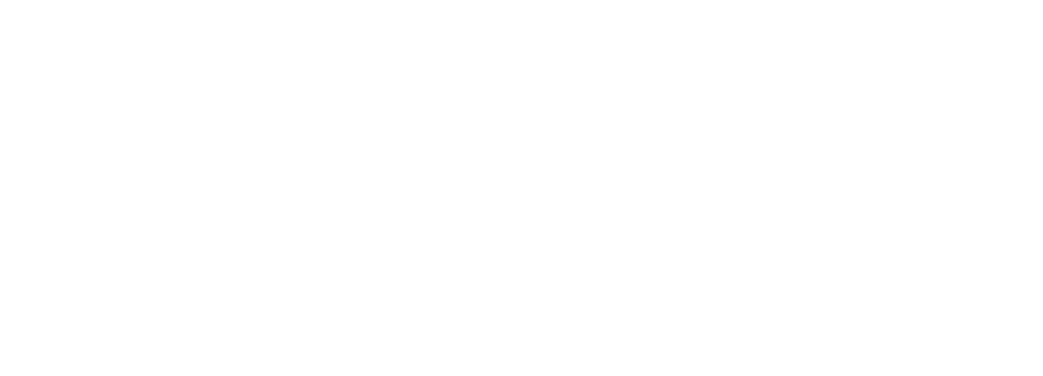
1.5. Выберите ранее скачанный файл ОбменДаннымиHRBOX.epf
Нажмите кнопку Записать. После записи обработки в справочнике укажите, в каких разделах (подсистемах) программы будет отображаться данная обработка. Например укажите Кадры. Также можно выбрать, для каких пользователей она будет видна (ссылка Размещение и Быстрый доступ в форме обработки):
Нажмите кнопку Записать. После записи обработки в справочнике укажите, в каких разделах (подсистемах) программы будет отображаться данная обработка. Например укажите Кадры. Также можно выбрать, для каких пользователей она будет видна (ссылка Размещение и Быстрый доступ в форме обработки):
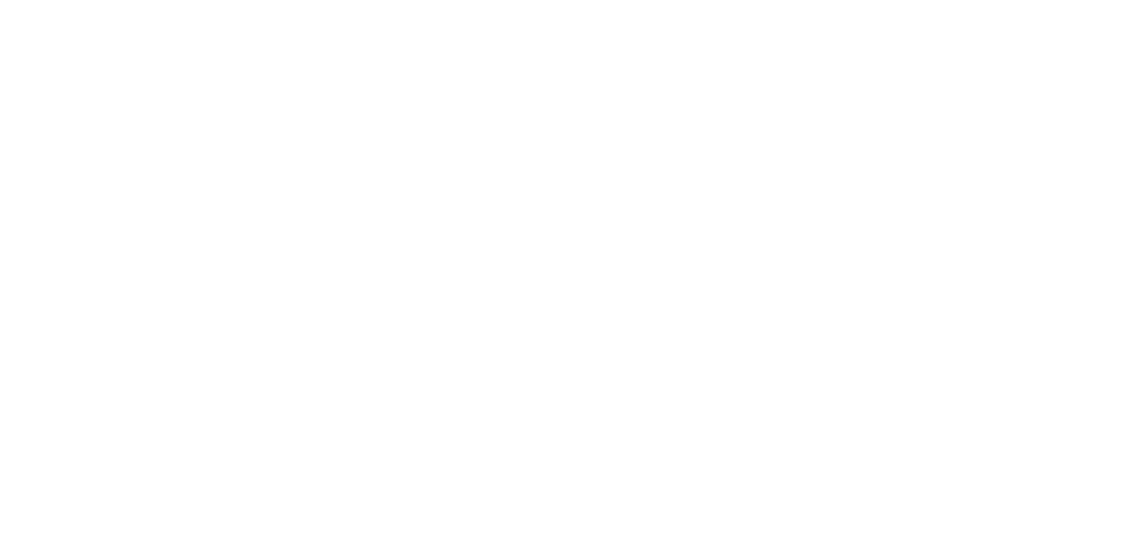
1.6. Готово! Вы добавили плагин в 1С, теперь его необходимо связать с именно вашим HRBOXом.
2.3. Откроется форма настроек связи 1С с HRBOX. Заполните эти поля согласно их описаниям.
2.3. Откроется форма настроек связи 1С с HRBOX. Заполните эти поля согласно их описаниям.
2. Настройка выгрузки данных
2.1. Перейдите в раздел Кадры, и выберите пункт Дополнительные обработки.
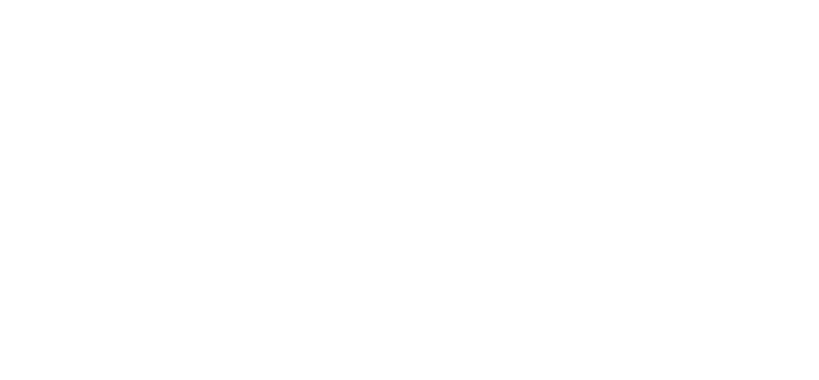
2.2. В открывшейся форме найдите пункт Настройка выгрузки данных в HRBOX выделите его и нажмите Выполнить:
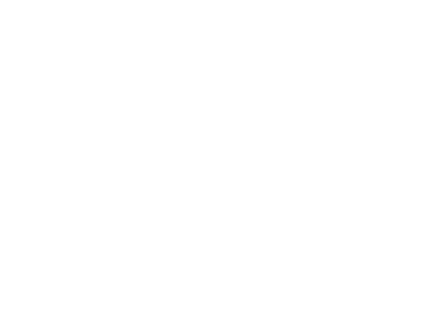
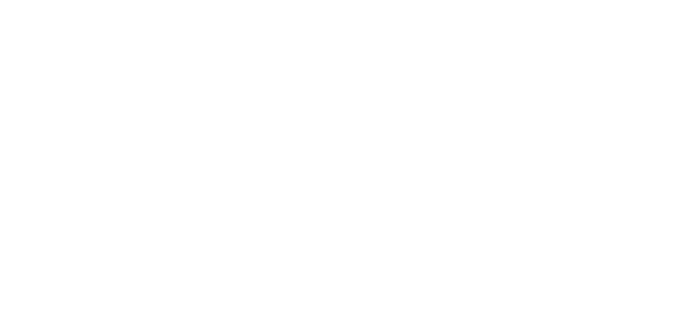
Идентификатор ключа, Секретный ключ, Сервер. Чтобы заполнить данные значения, перейдите в HRBOX в раздел API-ключи:
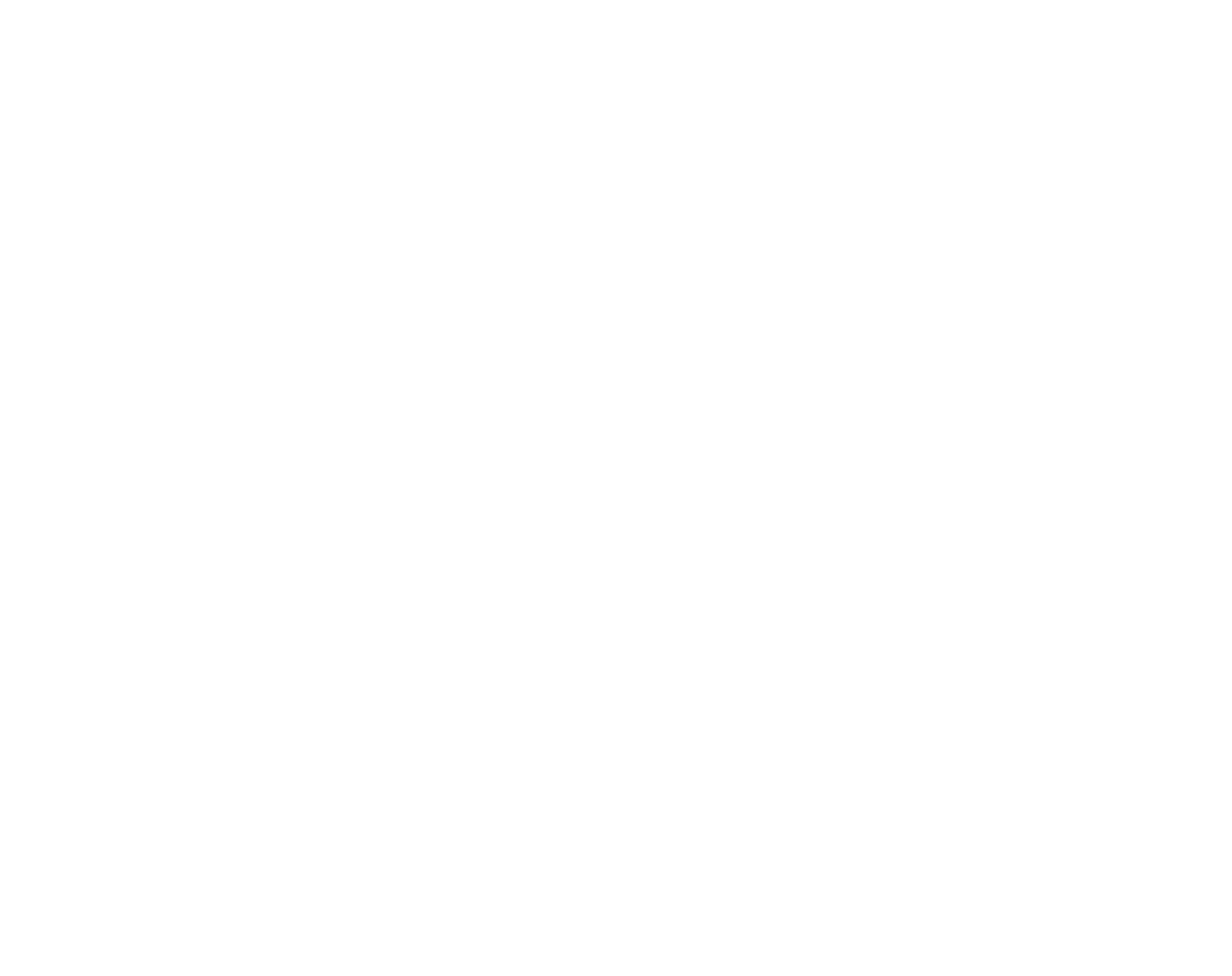
Нажмите кнопку + Создать ключ и скопируйте полученные данные куда-нибудь себе в укромное место, т.к. после закрытия этой страницы секретный ключ более не будет нигде отображен в целях безопасности.
Организации – организация, или список организаций из 1С, сотрудников которых необходимо выгрузить в HRBOX. Просто выберите из списка нужные вам организации.
Выгружать только работающих сотрудников – при установке данного флага будут выгружены только работающие на момент выгрузки сотрудники. Для выгрузки информации об увольнении сотрудников данную галку необходимо снять.
Имя доп. реквизита руководитель – имя дополнительного реквизита, добавленного в настройке дополнительных реквизитов и сведений. Если его еще нет, его необходимо создать. Посмотреть или создать его можно в разделе Администрирование > Общие настройки.
Перейдите в раздел Администрирование > Общие настройки
В окне настроек установите флажок Дополнительные реквизиты и сведения и кликните на ссылку Дополнительные реквизиты:
Организации – организация, или список организаций из 1С, сотрудников которых необходимо выгрузить в HRBOX. Просто выберите из списка нужные вам организации.
Выгружать только работающих сотрудников – при установке данного флага будут выгружены только работающие на момент выгрузки сотрудники. Для выгрузки информации об увольнении сотрудников данную галку необходимо снять.
Имя доп. реквизита руководитель – имя дополнительного реквизита, добавленного в настройке дополнительных реквизитов и сведений. Если его еще нет, его необходимо создать. Посмотреть или создать его можно в разделе Администрирование > Общие настройки.
Перейдите в раздел Администрирование > Общие настройки
В окне настроек установите флажок Дополнительные реквизиты и сведения и кликните на ссылку Дополнительные реквизиты:
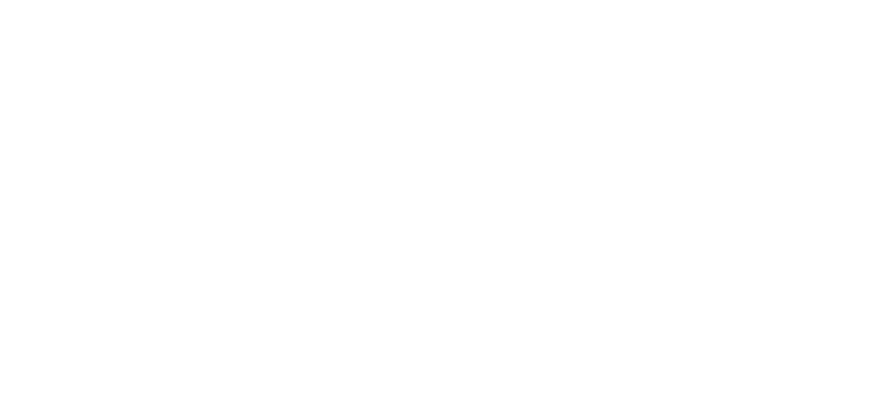
В открывшемся списке найти и выделить строку Сотрудники, выбрать пункт меню Добавить > Новый:
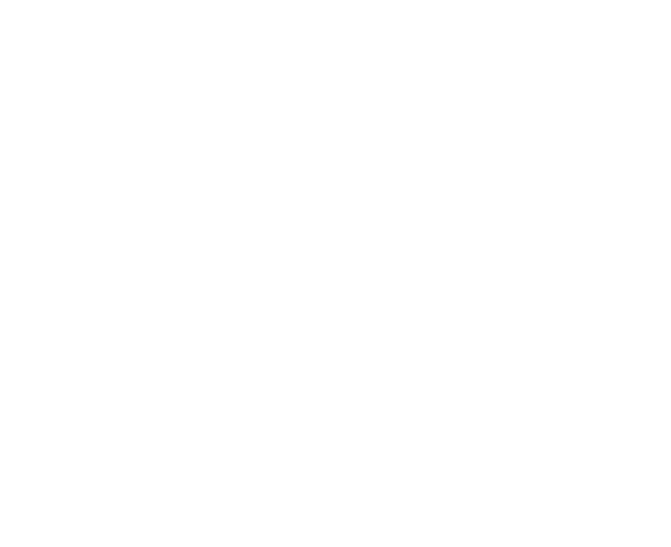
В форме указать Наименование Руководитель, Тип значения Сотрудник. Нажать кнопку Записать. После этого в поле Имя автоматически подставится имя реквизита. Например, Руководитель_008443c60031433c9c0fe47ab4730fcc. Это имя необходимо скопировать и вставить в поле Имя доп. реквизита руководитель в форме обработки выгрузки в HRBOX.
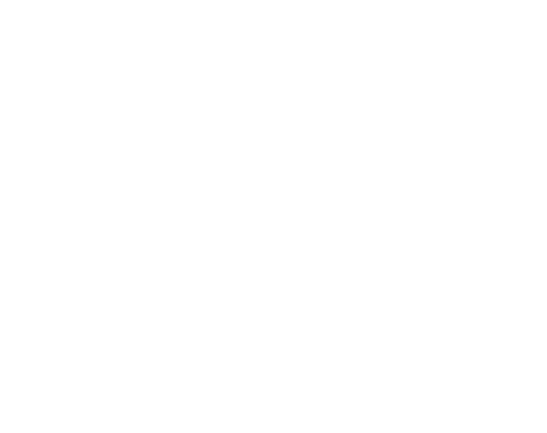
Ручная загрузка из Excel
Загрузить пользователей вы можете через блок Админка → Интеграция → Ручная загрузка из Excel
1. Первым делом вам нужно загрузить структуру подразделений. Для этого вам нужно создать эксель-файл по следующим условиям:
- Файл должен содержать только один лист с таблицей в три колонки: ID подразделения, ID родительского подразделения, Название подразделения;
- Первая строка должна содержать названия колонок;
- Если у отдела нет родительского подразделения, оставьте соответствующее поле пустым.
Ваша таблица должна содержать все колонки, которые указаны ниже в примере таблицы с подразделениями:
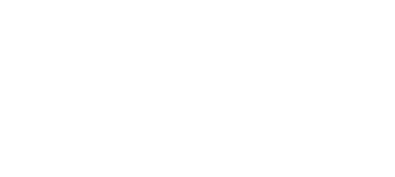
Шаблон таблицы:
2. Перетащите файл в предназначенное место вверху страницы загрузки Админка/Интеграция/Ручная загрузка из Excel. Это поле выглядит так:

Система задаст уточняющий вопрос: “Похоже на файл с отделами. Верно? Колонок: 3. Строк: 23”. Если все верно, нажмите “Да”. Пример:
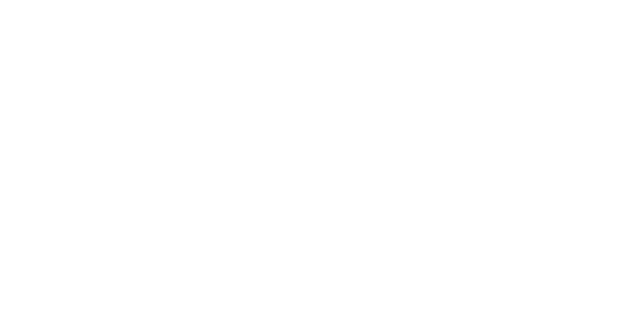
Далее проверьте сопоставление колонок из файла с тем, что будет импортировано на платформу. И нажмите кнопку “Все ок, приступаем!”
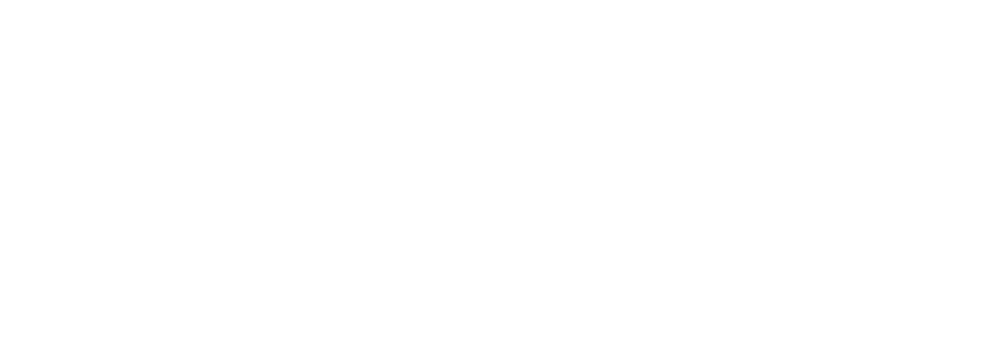
Все, ваши отделы загружены!
3. Теперь нам надо загрузить сотрудников. Для этого сначала создайте отдельный эксель-файл с сотрудниками компании на одном листе:
- Файл должен обязательно содержать только один лист с таблицей из следующих колонок: ID сотрудника, ID руководителя, ID отдела, Фамилия, Имя, Отчество, Должность, Город, Дата приема, Дата рождения, Email, Телефон, Дата увольнения;
- Первая строка должна содержать названия колонок;
- Если у сотрудника нет руководителя, оставьте поле ID руководителя пустым;
- Если у сотрудника несколько email’ов и телефонов, каждый из них должен быть в отдельной колонке.
- Если вы хотите пометить сотрудника уволенным и заблокировать ему доступ на платформу, внесите в вашу таблицу "Дату увольнения" этого сотрудника и залейте файл на платформу. Если эта дата будет в будущем, то сотрудник не будет заблокирован до наступления данной даты. Как только дата наступит, сотрудник будет заблокирован на платформе.
Ваша таблица должна содержать все колонки, которые указаны ниже в примере таблицы с сотрудниками:

Шаблон таблицы:
Система задаст уточняющий вопрос: “Похоже на файл с сотрудниками. Верно? Колонок: 14. Строк: 216”. Если все верно, нажмите “Да”. Пример:
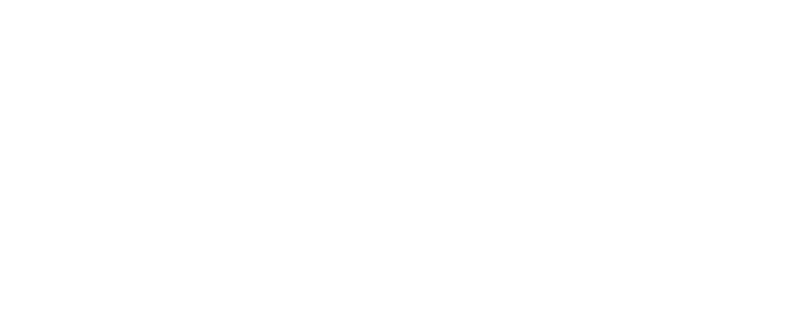
Далее сопоставьте колонки из файла с тем, что будет импортировано на платформу:
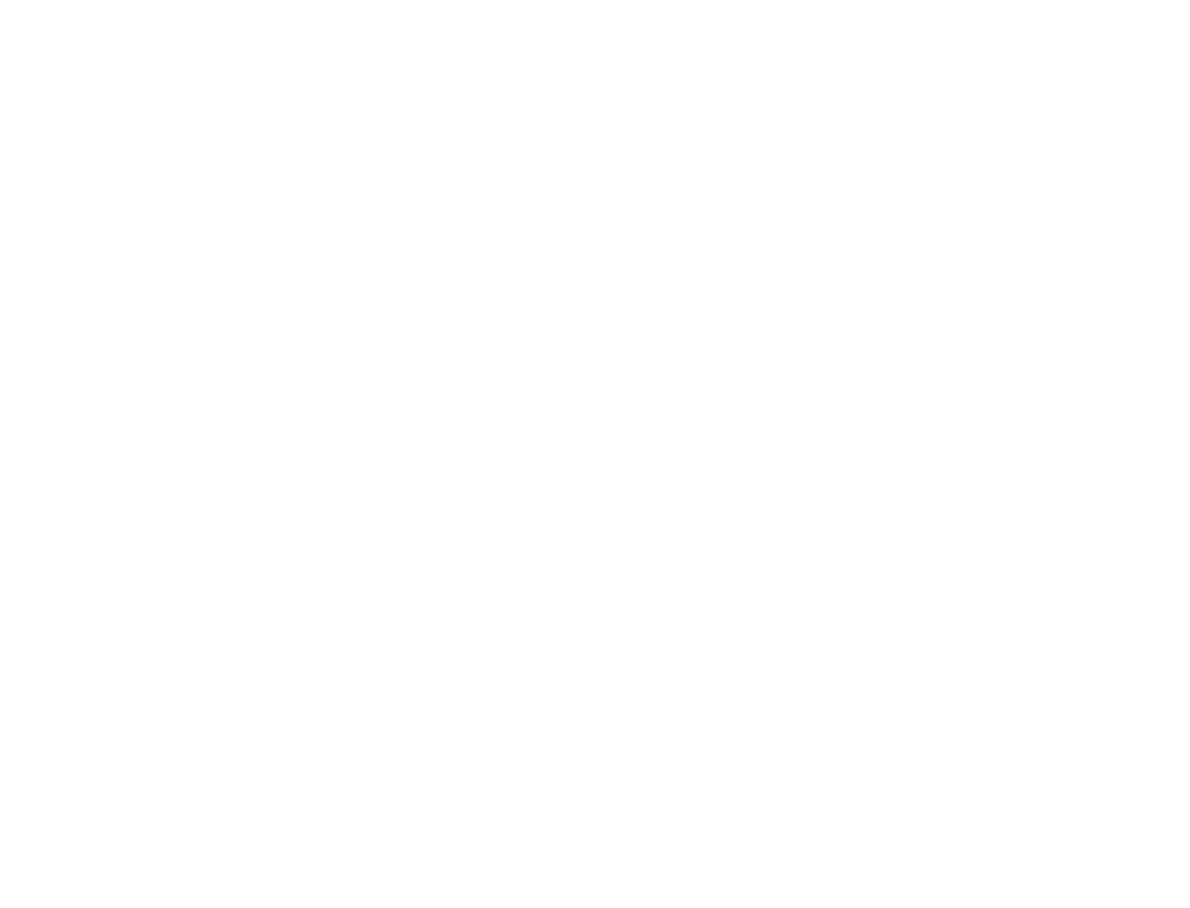
Если какая-то информация не сопоставилась автоматически (выше строчка 11), выберите из выпадающего списка нужный пункт:
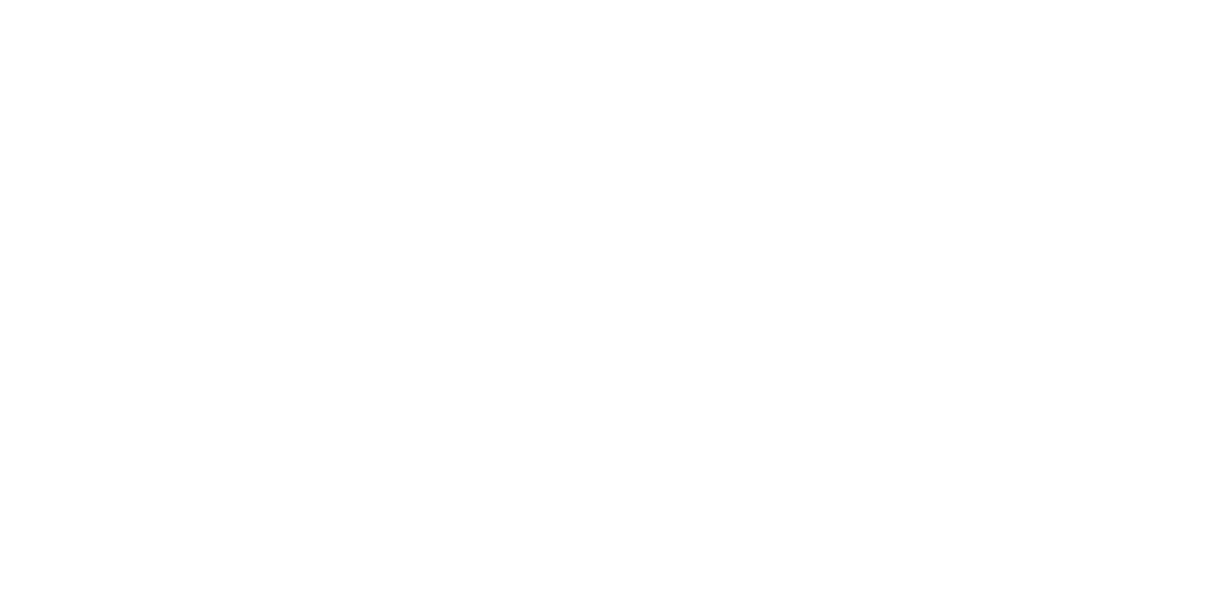
Нажмите “Все ок, приступаем!”
После завершения процесса передачи данных на платформу, перейдите во вкладку "Изменения" и просмотрите изменения. Если всё ОК, нажмите кнопку "Применить изменения".
Все готово!
Осталось только проверить вашу структуру и изменить ее, если данные в 1с немного отличаются от реальности. Это можно сделать в разделе Админки/Структура отделов. Об этом вы можете прочитать в соответствующей инструкции "Изменение структуры".
После завершения процесса передачи данных на платформу, перейдите во вкладку "Изменения" и просмотрите изменения. Если всё ОК, нажмите кнопку "Применить изменения".
Все готово!
Осталось только проверить вашу структуру и изменить ее, если данные в 1с немного отличаются от реальности. Это можно сделать в разделе Админки/Структура отделов. Об этом вы можете прочитать в соответствующей инструкции "Изменение структуры".
API-ключи
Вкладка API-ключи позволяет работать с вашими ключами для интеграции.
Чтобы создать новый API ключ, нажмите кнопку "Создать ключ". Далее на странице будет отображено сообщение об успешном создании нового API ключа. Перепишите и сохраните идентификатор ключа и секретный ключ. После закрытия этой страницы секретный ключ больше не будет отображаться в целях безопасности.
Каждый API ключ имеет несколько режимов работы которые вы можете настроить используя кнопку настройки ключа (кнопка колесика):
Чтобы создать новый API ключ, нажмите кнопку "Создать ключ". Далее на странице будет отображено сообщение об успешном создании нового API ключа. Перепишите и сохраните идентификатор ключа и секретный ключ. После закрытия этой страницы секретный ключ больше не будет отображаться в целях безопасности.
Каждый API ключ имеет несколько режимов работы которые вы можете настроить используя кнопку настройки ключа (кнопка колесика):
- Только чтение - позволяет разрешить доступ на чтение данных и ограничить права доступа к остальным методам API.
Проверка изменений
Все изменения по загруженным пользователям и данным по ним вы найдете в разделе Админка/Настройки/Интеграция и API во вкладке "Изменения":


