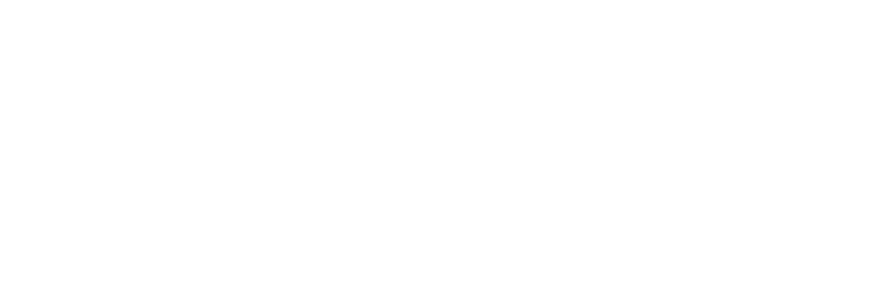Нажимая на кнопку, вы даете согласие на обработку
своих персональных данных.
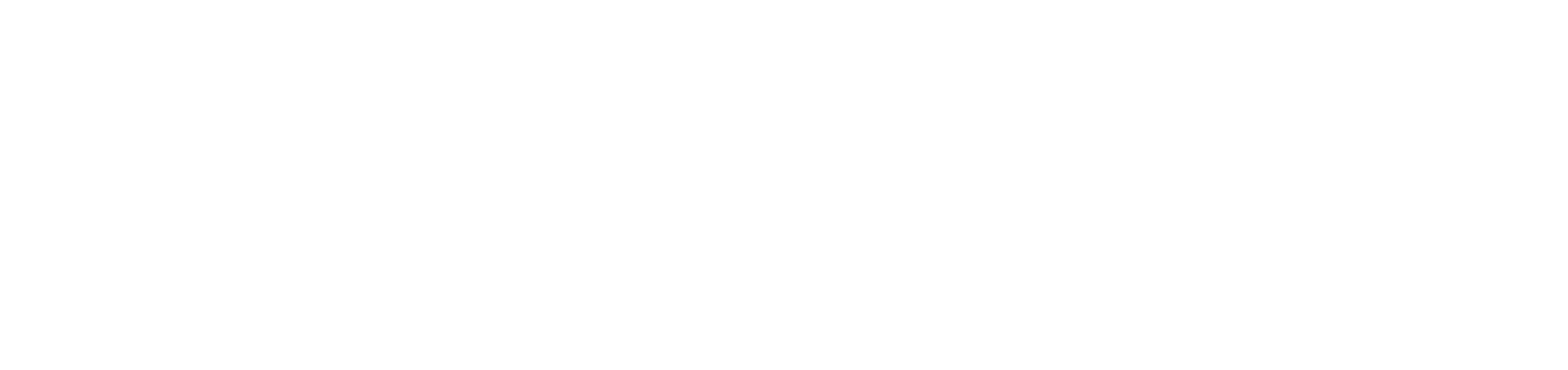
- Название страницы/новости — строка обязательна для заполнения. Мы рекомендуем использовать названия не длиннее 55 символов для красивого отображения на превью. Система подскажет вам, сколько символов еще осталось.

- Редактор контента, в котором будет, собственно, располагаться ваша страница/новость — или поле для ссылки, в зависимости от выбранного типа содержимого.
- Настройки страницы/новости.
Копировать URL: копирует ссылку на публикацию;
Язык: после сохранения публикации можно создать её копию на другом языке и переключаться между ними;
Тип содержимого: Контент или Ссылка;
Стиль превьюшки: кроме стандартного стиля (картинка и текст), есть ещё «Только картинка» и «Только текст»;
Изображение для превью публикации и рекомендуемый размер для него;
Теги: будут видны поверх превью новости на главной странице; по ним можно сортировать новости. Облако тегов создайте заранее в Админке → Справочники → Теги.
Описание для превью на главной: будет видно под названием новости на главной странице;
Когда опубликовать: по умолчанию это дата начала редактирования новости/страницы, можно настроить публикацию задним числом или отложенную;
Видно только группам/скрыть от групп: видимость страниц и новостей настраивается по группам пользователей.
Скрыта: скрывает публикацию от пользователей;
Закрепить на главной (только для новостей): закрепляет новость на главной странице поверх других , максимум — 20 новостей;
Информация о датах создания, изменения и об авторе публикации;
Делиться: кнопка для добавления публикации к совместному контенту.
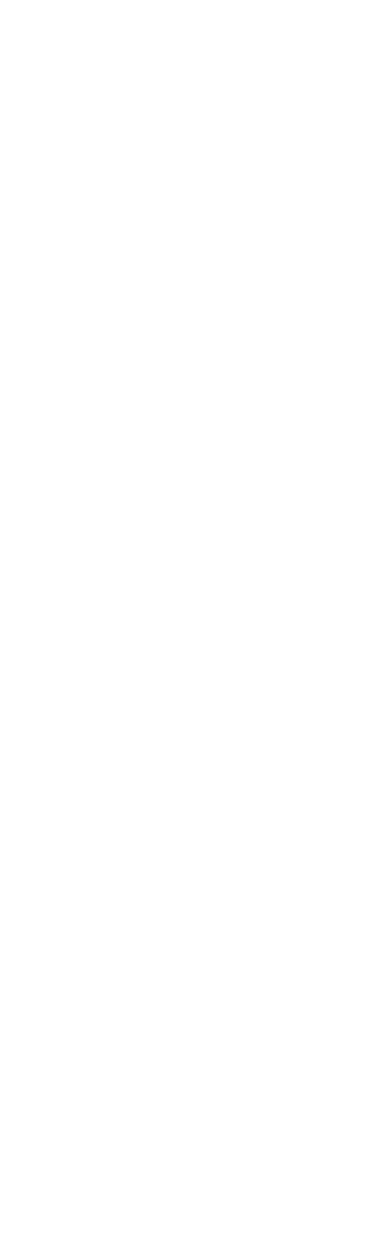
Слева направо: Стандартный (картинка и текст), Только текст и Только картинка.
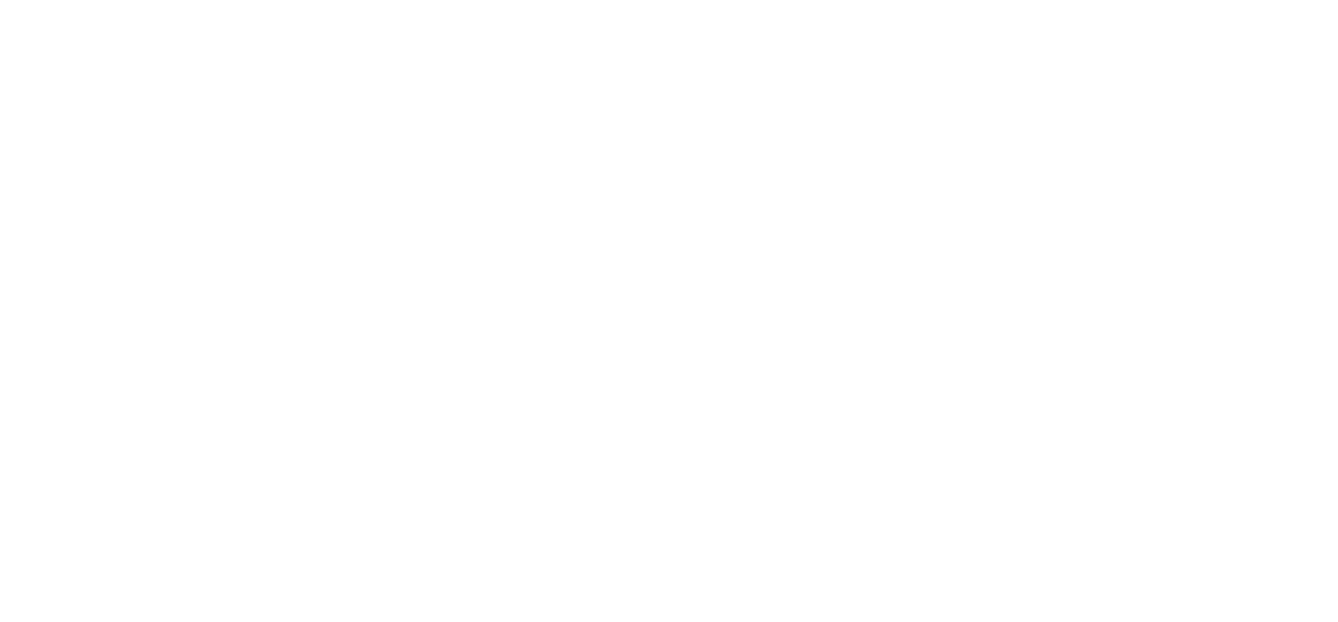
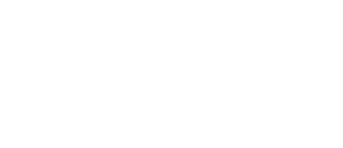
- Ссылка — на любой ресурс внутри или снаружи платформы. Когда вы выбираете этот тип содержимого, редактор контента исчезает и остается только поле для ссылки. Кликнув на такой новости/странице, пользователь перейдет по указанной ссылке.
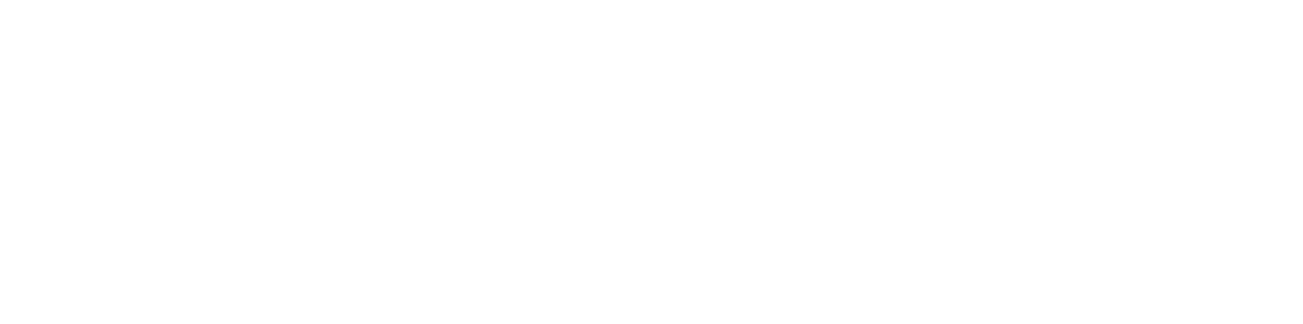
- Контент — информация, которую вы сами создадите в редакторе. Давайте выберем тип содержимого «Контент» и посмотрим, какие функции здесь есть:

Нажав на любое место в блоке, вы увидите в его правом верхнем углу пиктограмму квадратика с четырьмя точками. С её помощью можно передвинуть выбранный блок контента вверх или вниз относительно других, а дважды нажав на крестик — удалить.

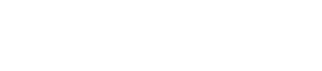
С помощью первой можно сделать из текста заголовок. Форматирование применится ко всему блоку текста.
Теперь, если выделить этот блок текста и нажать на пиктограмму квадратика с точками, появится возможность выбрать размер текста заголовка — или его уровень:
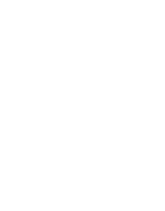
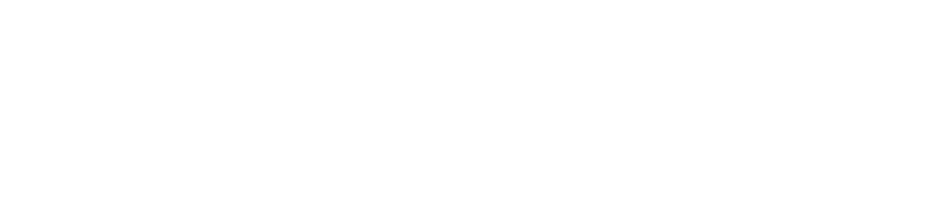
Чтобы перевести заголовок обратно в параграф, выделите весь текст блока и в появившейся панели инструментов нажмите крайнюю левую кнопку — в нашем случае это будет Н — «Заголовок». В выпадающем меню выберите Т — «Параграф».
Аналогичным образом это будет работать для всех инструментов выпадающего меню.
Вторая функция дает возможность сделать список.
Вид списка можно настроить с помощью дополнительного меню по клику на квадратике справа вверху блока. Для списка есть два варианта — нумерованный и ненумерованный.
Примеры списков:
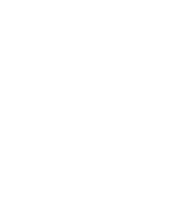


Цитата — эта функция позволяет оформить текст в виде цитаты с указанием автора:
Для цитаты будет использоваться основной цвет из настроек стиля портала в Админке → Настройка → Общие настройки → Стиль и оформление.
Так будет выглядеть цитата в режиме редактирования контента:
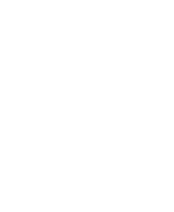
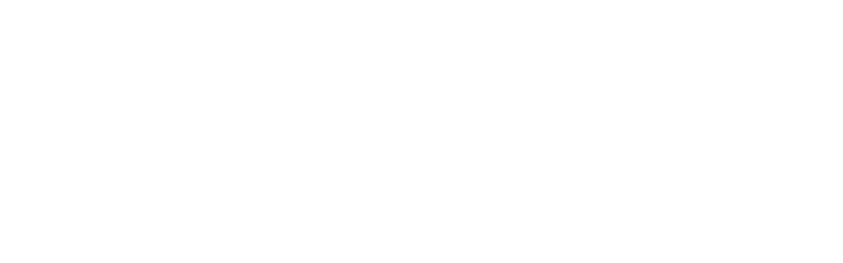

При помощи этой функции можно создать блок «Важное» — выделенный цветной подложкой фрагмент текста с важной информацией.
Цвета подложки и пиктограммы «i» будут соответствовать основному и акцентному цветам в настройках стиля портала.
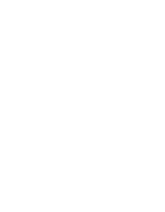

Для закрашивания отмеченных пунктов списка будет использоваться основной цвет из настроек стиля портала.
Чеклист декоративный, отмечать пункты списка может только Администратор в режиме редактирования публикации.
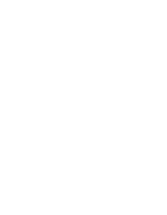
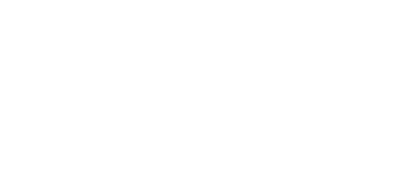
- выделение текста жирным — «В»;
- и курсивом — «i».
Применённое форматирование на панели инструментов будет подсвечено голубым:
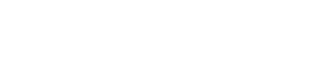

Ссылка на страницу — этот инструмент позволяет вставить ссылку в выделенный фрагмент текста:

Выберите, как будет открываться добавленная ссылка — в этом же окне или в новом.
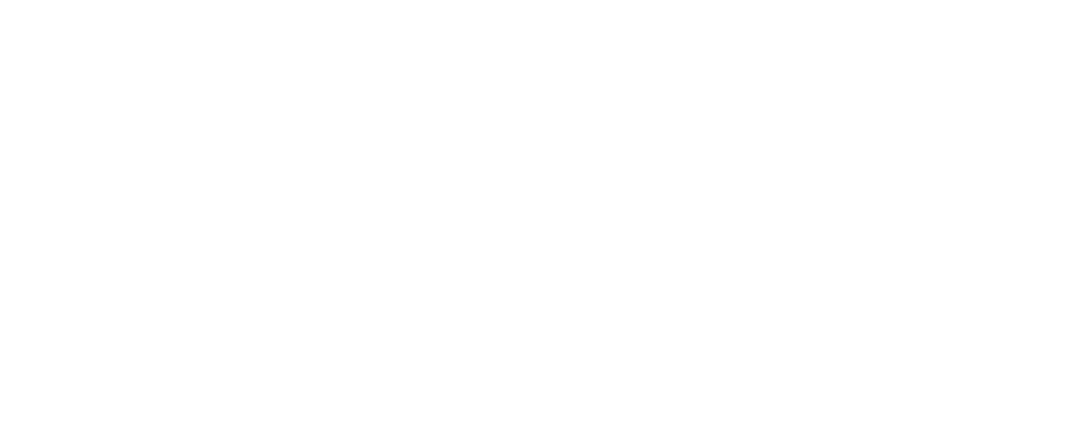
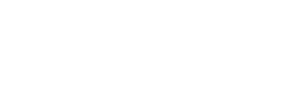
Этот инструмент можно использовать, например, для выделения в тексте фрагмента кода. В технической литературе моноширинным шрифтом выделяют любой компьютерный текст — не только блоки кода, но и, например, ключевые слова языков программирования.

Моноширинный шрифт помогает проще и быстрее находить искомый кусок в таком тексте.
Ссылка на сотрудника — частный случай ссылки на страницу и последний инструмент в этом блоке. С его помощью можно тегировать пользователей в тексте.

Для этого наберите имя или фамилию пользователя в именительном падеже — можно даже набрать какой-то фрагмент того или другого — выделите его и нажмите на кнопку «Ссылка на сотрудника». Появится модальное окно, в котором система подскажет вам подходящие варианты из пользователей на портале.
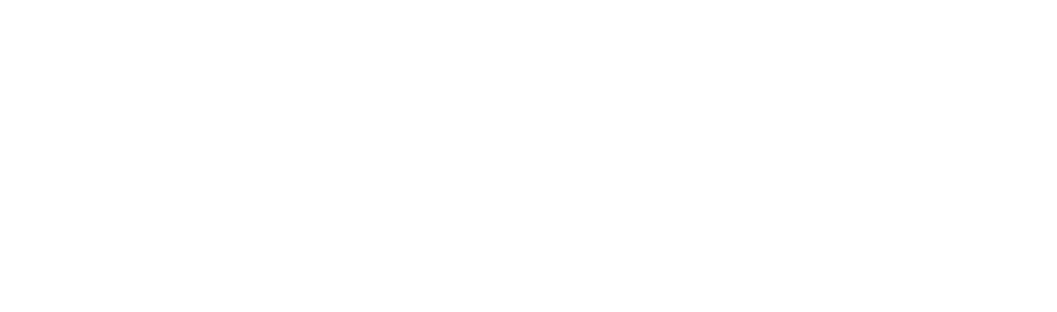
Выберите нужного пользователя из предложенного списка, в тексте набранный вами фрагмент заменится на его фамилию, имя и аватарку и подсветится как гиперссылка.
Пользователи, нажав на тегированного сотрудника в тексте, попадут в его профиль.

Рассмотрим ещё одну панель инструментов, которая появляется, если поставить курсор в поле для контента страницы или новости, и нажать на «+».
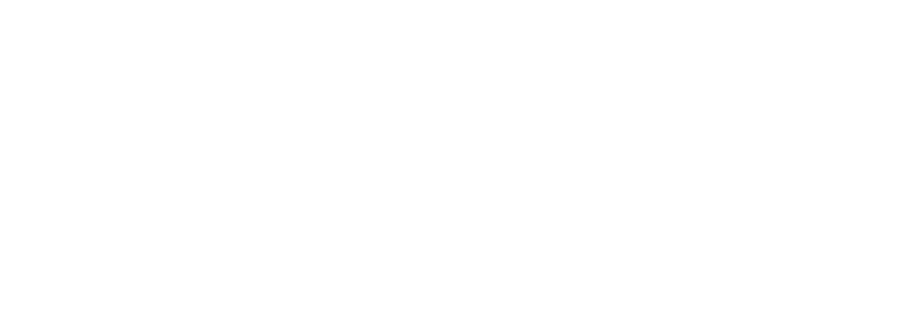
Пиктограмма «+» появляется также каждый раз, когда вы переходите в редакторе к началу нового блока текста.

Подчеркнутые инструменты — параграф, заголовок, список, цитата, важное и чеклист соответственно — аналогичны таковым из предыдущего набора инструментов. Разница только в том, что они применяются сразу к набираемому тексту.
Параграф, как и в предыдущем случае, — это формат текста по умолчанию.
Остановимся поподробнее на оставшихся:
Прикрепить файл — с помощью этого инструмента можно добавить на страницу документы для скачивания пользователями.

А также архивы: zip, rar, 7z, gz;
И другие форматы: mp3, key, eps, epf, torrent, dmg.
Чтобы добавить файл на страницу, кликните «Прикрепить файл» и загрузите или выберите из уже загруженных вами файлов — либо перетащите нужный файл в редактор контента прямо с рабочего стола.
Примеры документов на странице:
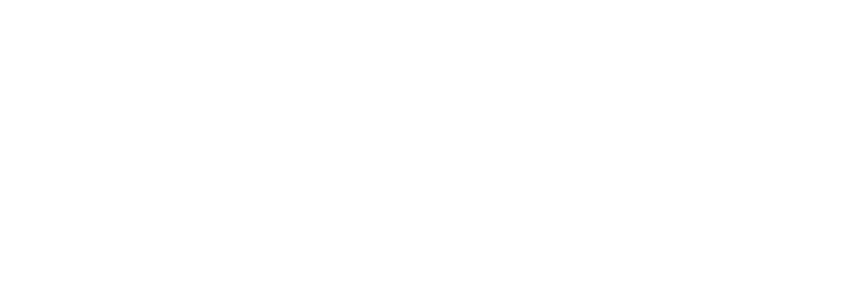
Следующий инструмент добавляет разделитель «три звёдочки» между абзацами текста — просто поставьте курсор в начало нового блока и кликните по иконке «Разделитель».

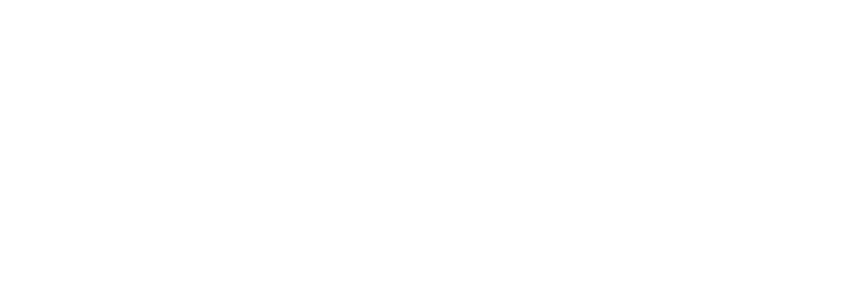



Вы можете сжать изображение и расположить его по центру:
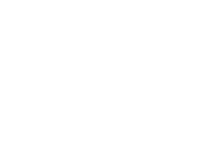
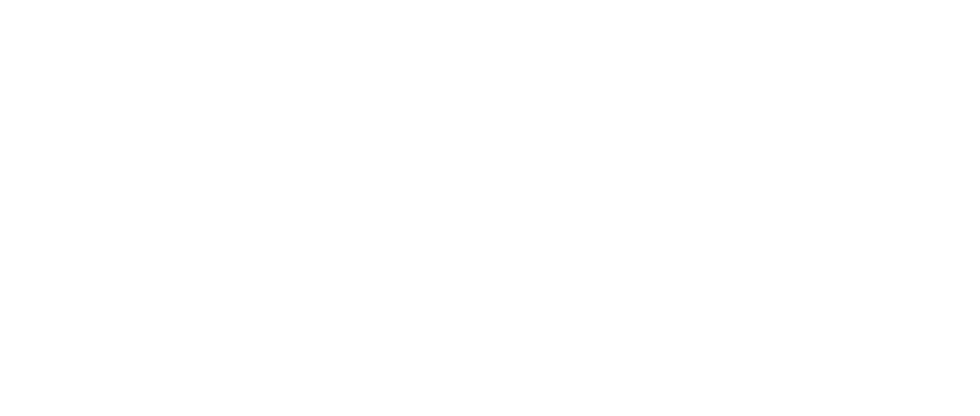
Или включить формат газетной раскладки, где справа от изображения можно добавить текст:

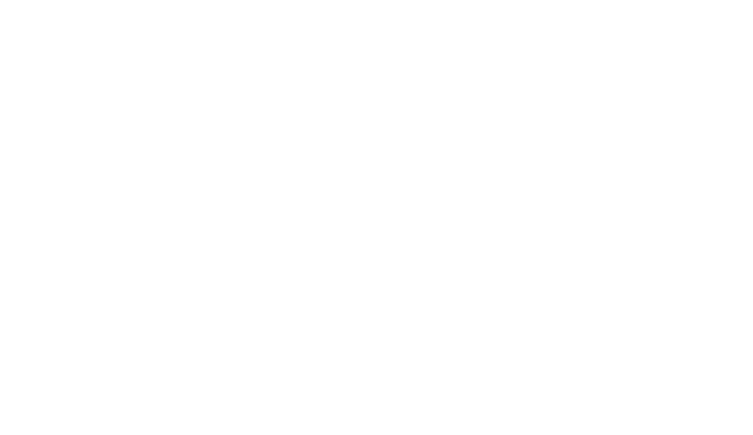
Загрузите видео, нажав на соответствующую иконку, или выберите его из уже загруженных вами файлов. После загрузки его можно будет воспроизвести прямо со страницы.
Максимальный размер видео для загрузки на портал — 4Гб, но лучше не загружать видео более 800Мб, чтобы пользователям с мобильных устройств было удобно их смотреть.
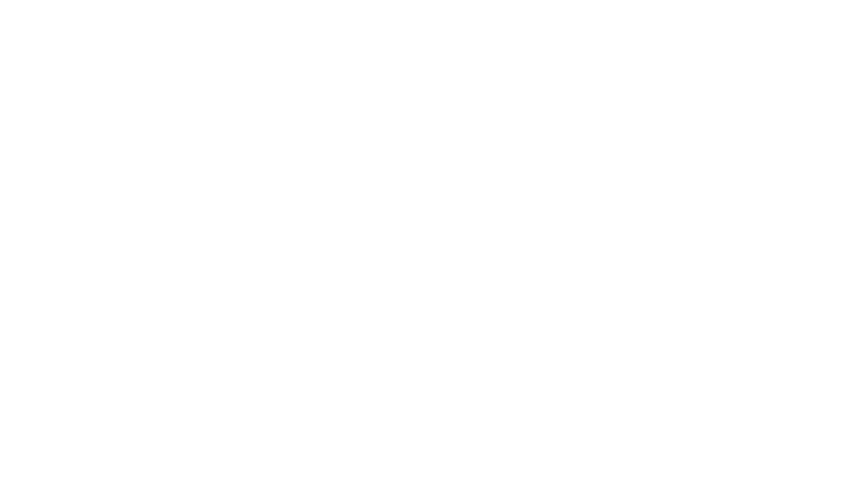
Если какой-то дополнительный функционал невозможен средствами редактора контента, его можно дописать здесь же при помощи html-фрагмента.


Вы можете использовать этот код для создания своей кнопки, заменив адреса ссылок:
<a href="https://hrbox.io"> <img src="https://demo.hrbox.io/file/open/756c33c3-1560-4854-b35a-199c3df4f967.png"/ > < /a>

Для переноса строки в ячейке таблицы нажмите Shift + Enter.
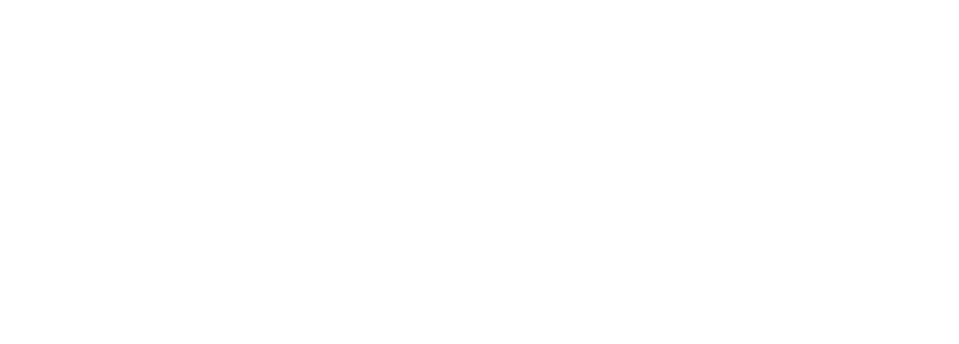

Выберите на панели инструментов значок «Галерея» и нажмите на окошко с плюсом, чтобы загрузить изображения или добавить их из уже загруженных файлов.
Так будет выглядеть страница с галереей фото:
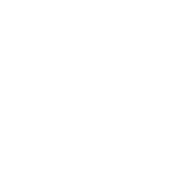
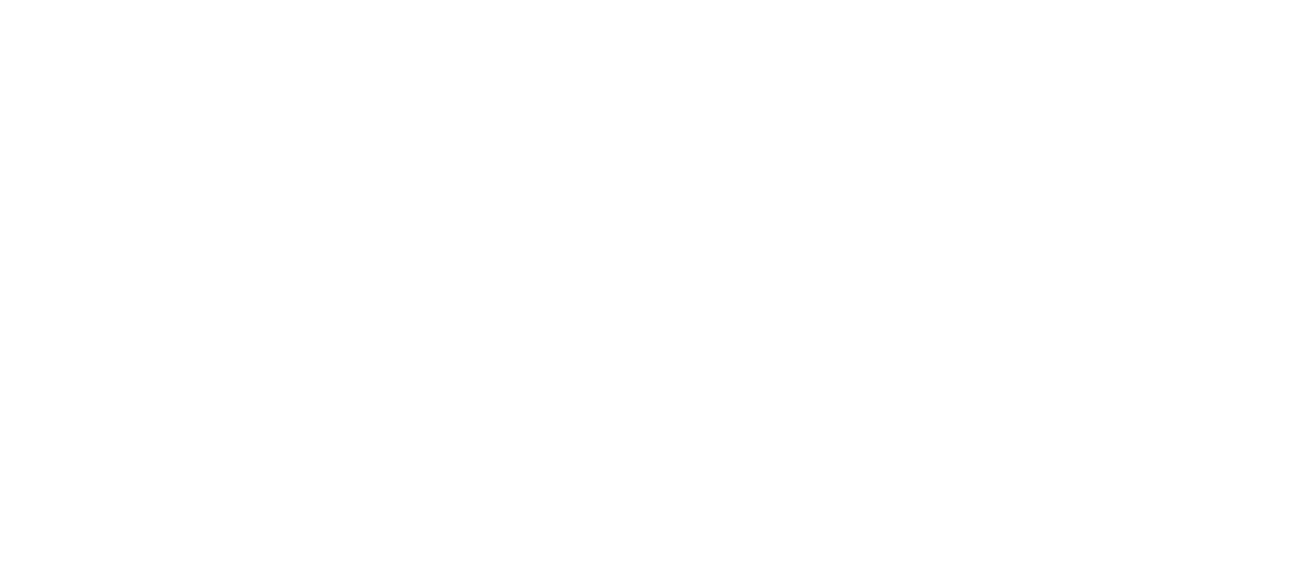



Список всех переменных находится в Админке → Настройка → Общие настройки → Переменные. По умолчанию в списке только системные переменные, их нельзя изменить или удалить, но можно создавать свои переменные кнопкой «Добавить» и редактировать их.
Пример пользовательской переменной:

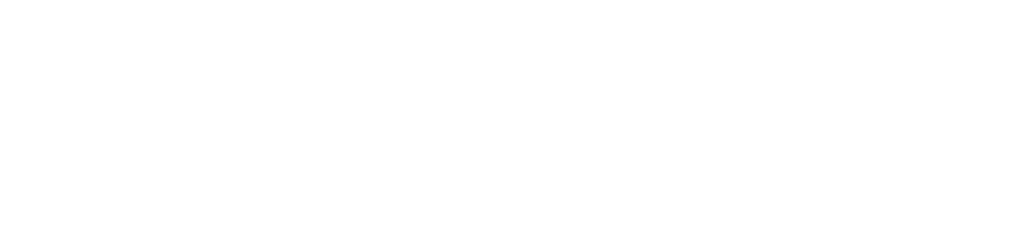

Пример простой диаграммы:
Код можно отредактировать, нажав на квадратик с точками в правом верхнем углу блока.
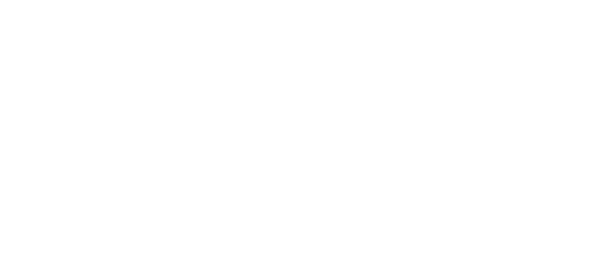
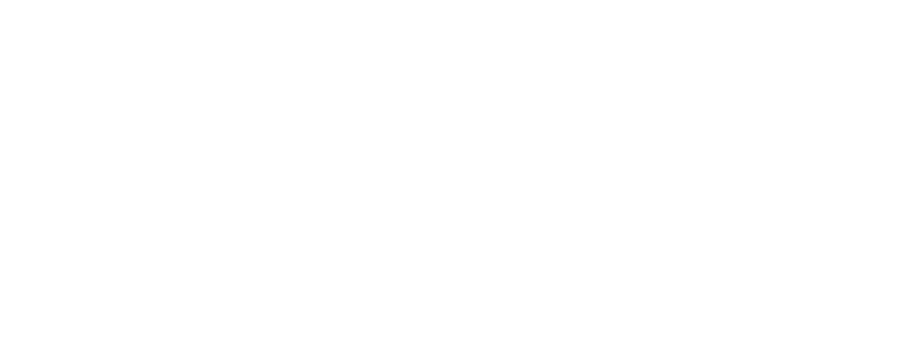


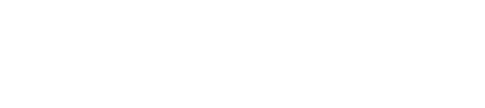
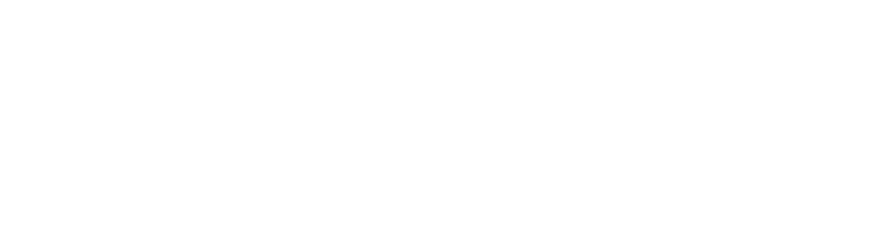
Наш редактор контента позволяет создать многоуровневое оглавление. Для этого сначала добавьте перед нужными разделами вашей статьи отдельные блоки текста формата «Заголовок» и настройте уровни заголовков.
Выделив текст заголовка, вы увидите, что для него тоже доступен инструмент якорь — «Добавить в оглавление».
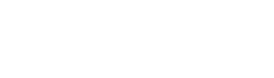
Заголовки разного уровня будут иметь разные отступы от левого края, относительно заголовка с наименьшим значением уровня — у него отступ будет нулевой. Можно добавить в оглавление строку типа «Параграф», она всегда будет пунктом нижнего уровня, если в оглавлении есть строки-заголовки.
Пример многоуровневого оглавления:

- Выделите нужную строчку в тексте и отожмите кнопку якоря.
- Удалите строку прямо в блоке оглавления, нажав на крестик напротив неё.