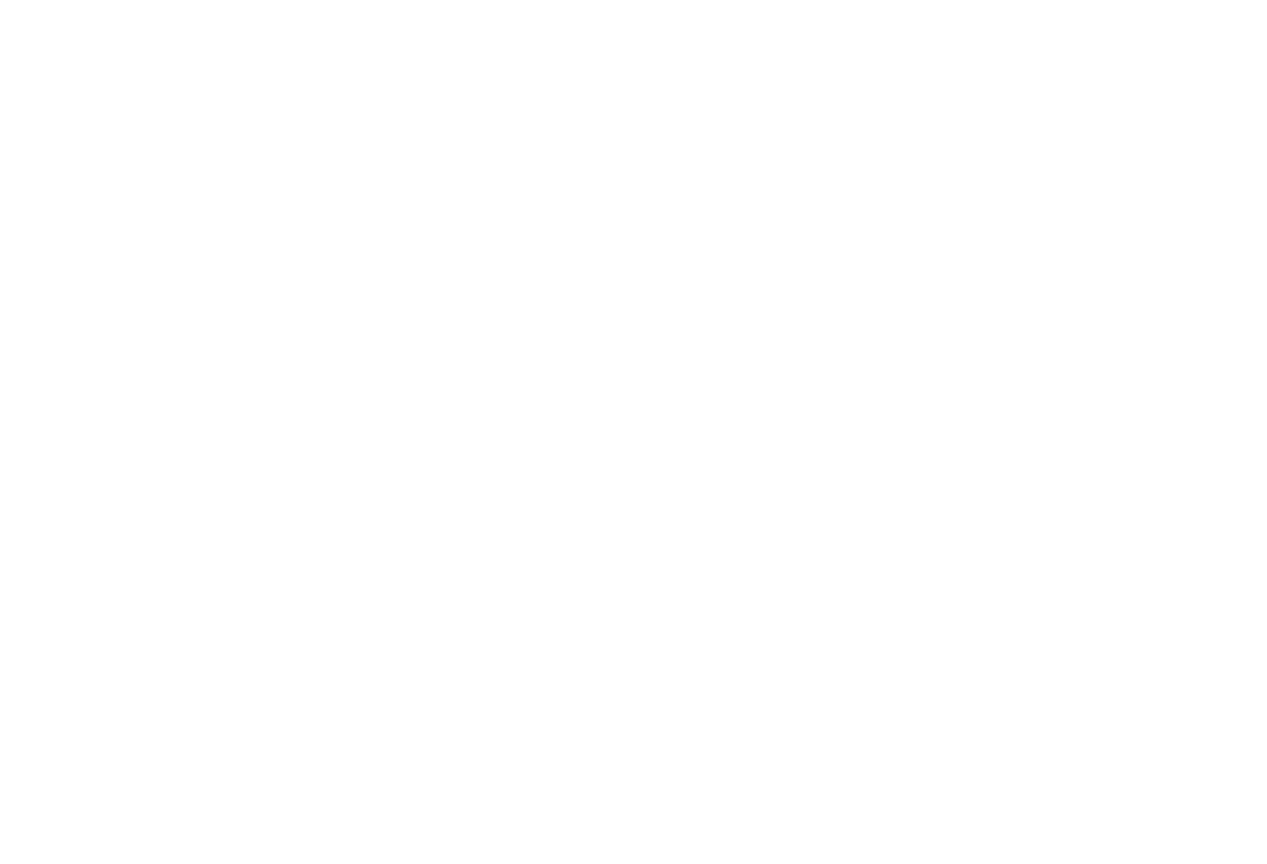Вы на правильном пути!
Заполните форму, чтобы получить доступ к демонстрационной версии
Нажимая на кнопку, вы даете согласие на обработку
своих персональных данных.
СДО (система дистанционного обучения)
В этом разделе вы найдете все необходимое для обучения ваших сотрудников, а также сможете просматривать отчеты по пройденным обучениям и наполнять библиотеку вашей компании полезными материалами.
Обучающие материалы
В этом разделе вы сможете Загрузить материал, Создать несколько типов материалов, а также управлять всеми загруженными и созданными материалами, то есть удалять, редактировать, просматривать и назначать их. Подробнее о назначениях обучающих материалов — в инструкции.
Загрузка материалов на платформу
Начнем с загрузки ваших материалов на платформу. Для этого вы можете воспользоваться соответствующей кнопкой «Загрузить материалы»:
Загрузка материалов на платформу
Начнем с загрузки ваших материалов на платформу. Для этого вы можете воспользоваться соответствующей кнопкой «Загрузить материалы»:
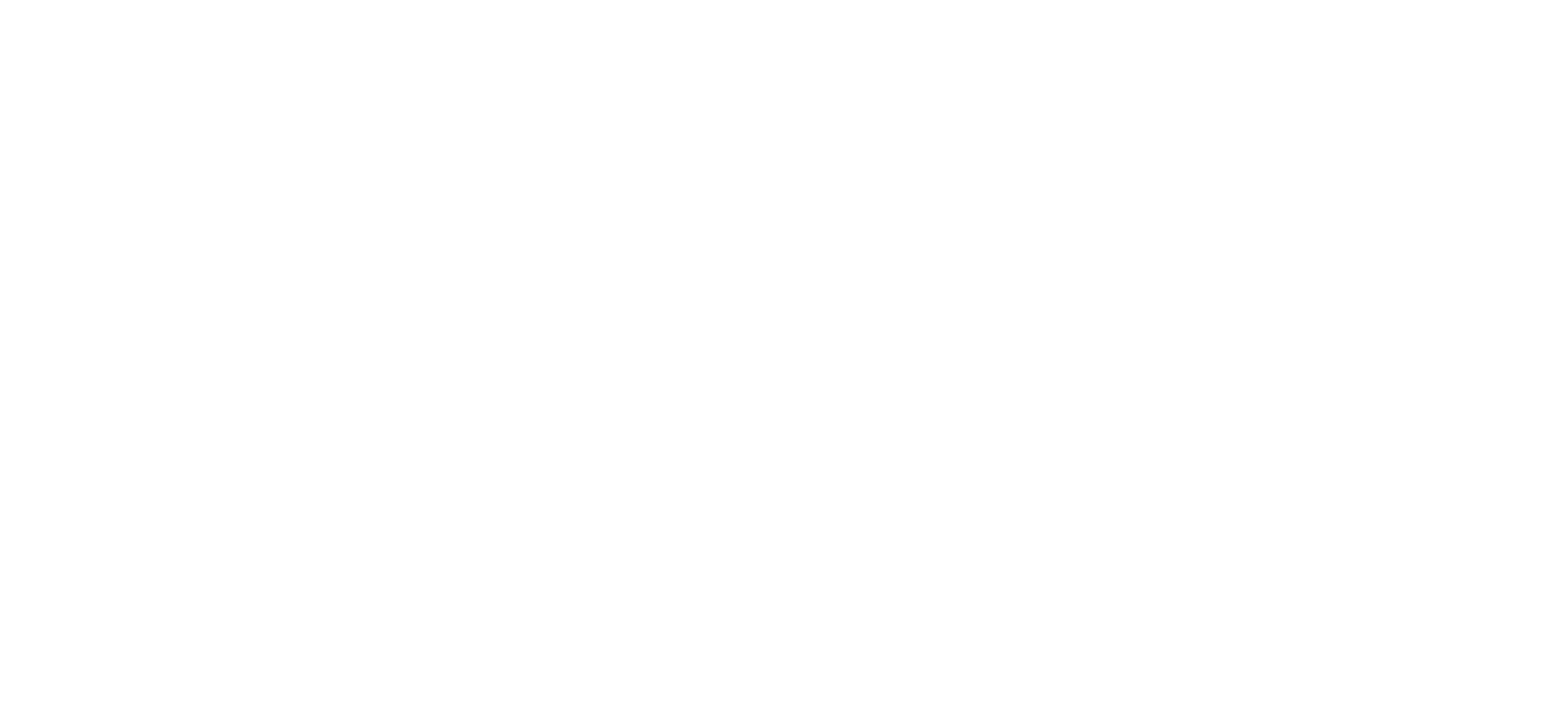
Загружаемый материал обучения должен соответствовать стандартам SCORM или TinCan.
Подробное описание стандарта scorm, раздел «SCORM Versions and Resources».
Обычно обучения с разных платформ соответствуют стандартам, но есть важные моменты, которые нужно учесть:
Подробное описание стандарта scorm, раздел «SCORM Versions and Resources».
Обычно обучения с разных платформ соответствуют стандартам, но есть важные моменты, которые нужно учесть:
- В файле imsmanifest.xml содержится manifest identifier — это уникальный идентификатор курса, он должен быть уникальным у разных курсов.
- При прохождении последнего слайда курс обязательно должен сразу передавать порталу завершающий статус, типа lesson_status: completed (или другой, они могут отличаться). Важно, чтобы этот статус передавался, т.к. его наличием определяется, завершен материал или нет.
- Важно, чтобы все необходимые файлы были внутри архива с курсом: скрипты, стили, шрифты и т.д.
Важно! Вы можете загрузить материалы следующих форматов:
- документы формата .pdf;
- презентации в формате .ppt и .pptx (гиперссылки в них работать не будут);
- видео-файлы формата mp4, mov, m4v не более 4Гб (для комфортного просмотра рекомендуем загружать видео не более 1 Гб);
- интерактивные курсы SCORM (версий 2004 и 2.1) и TinCan. Подробные отчеты для внешних обучений такого типа недоступны на портале, материал передает только статусы завершено/не завершено и успешно/не успешно.
Вам откроется окно загрузки файлов, куда вы можете просто перетащить нужные материалы, либо добавить их через диспетчер файлов:
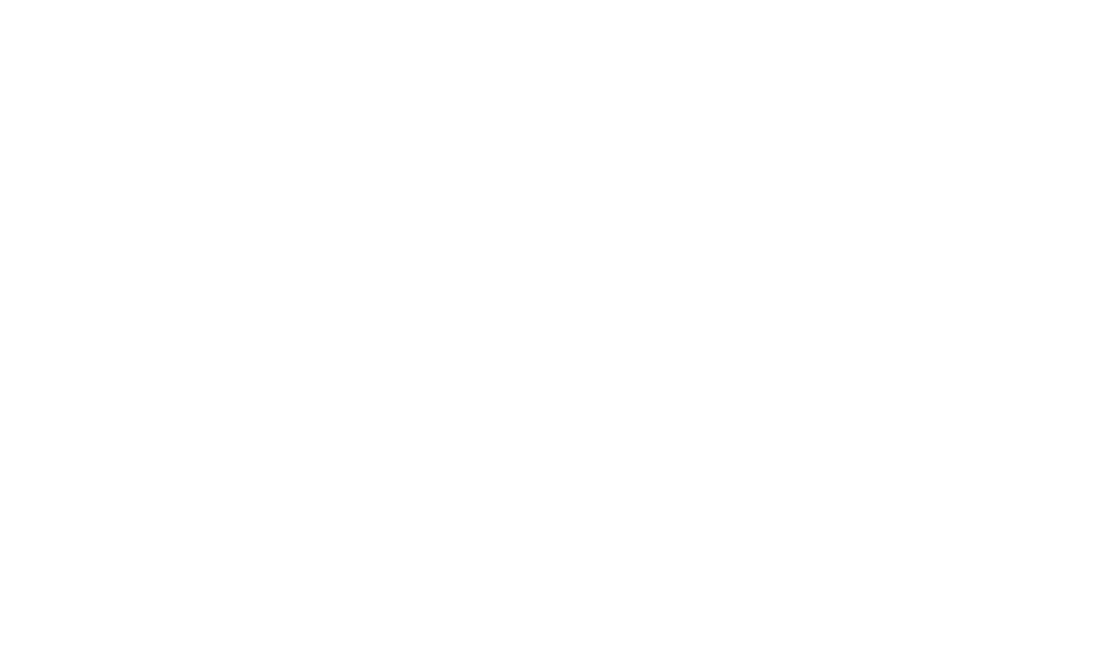
Далее вам нужно нажать кнопку «Загрузить добавленные»:
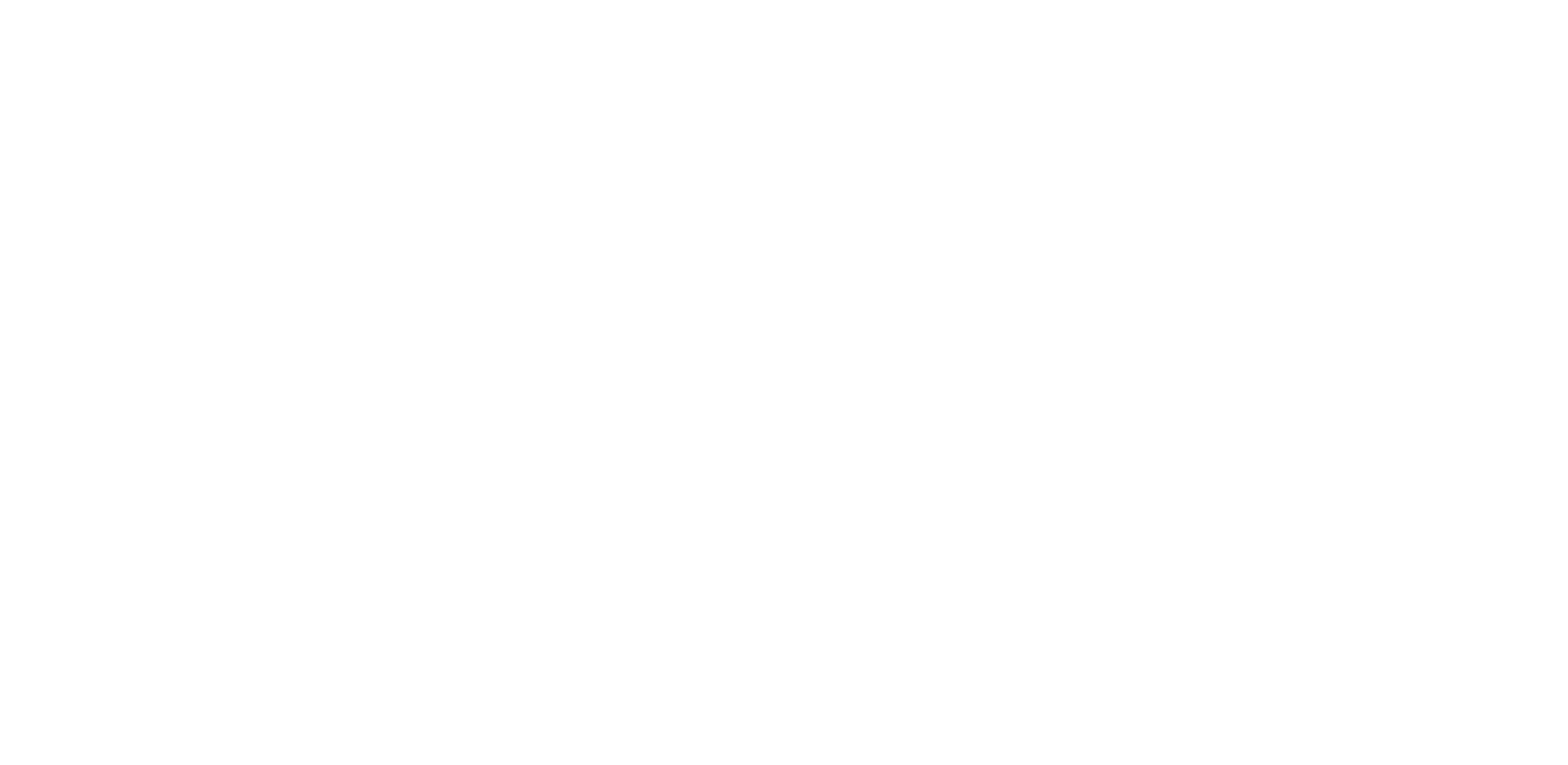
Дождаться, когда загрузка будет выполнена на 100%:
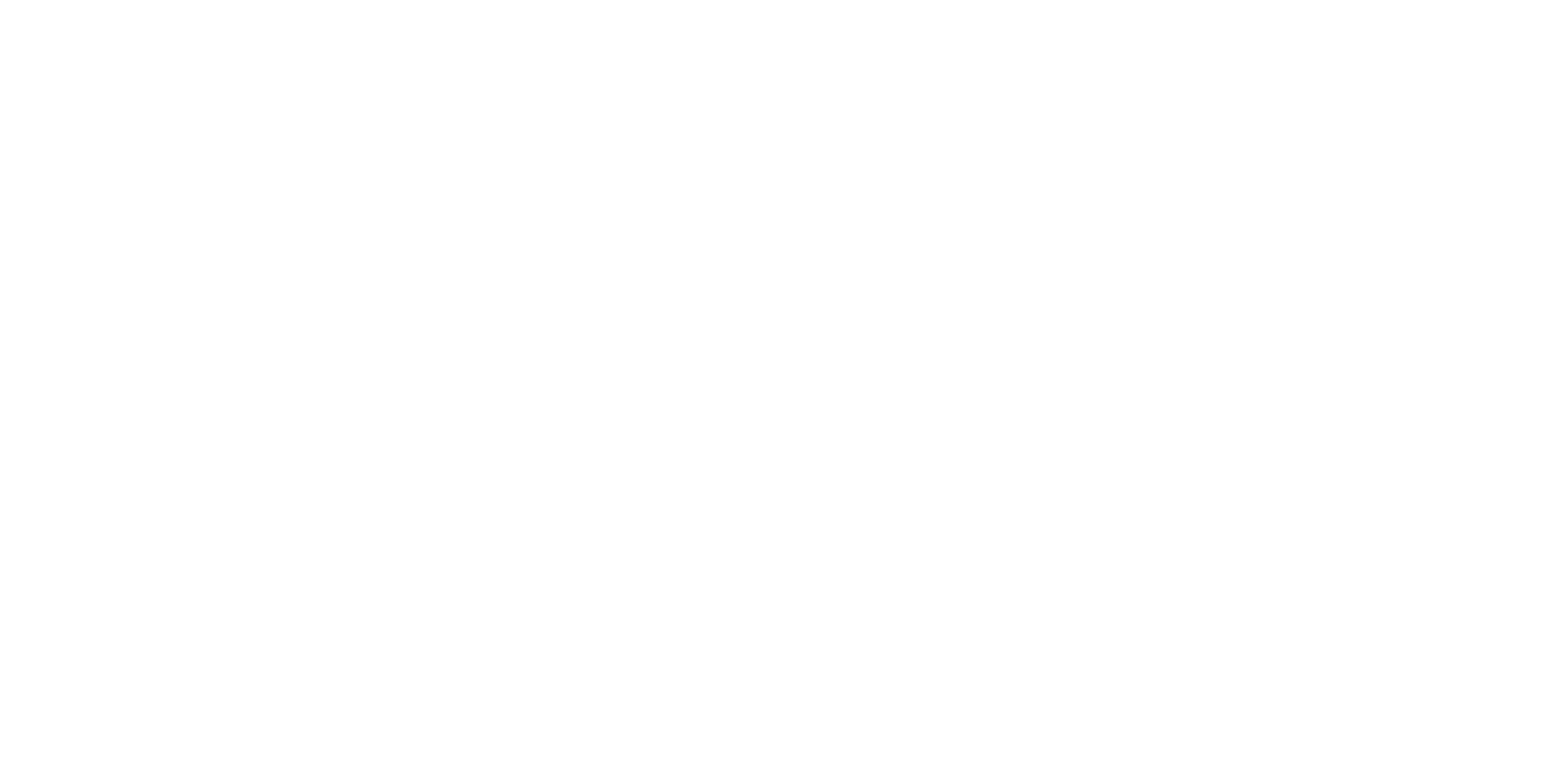
Нажатие кнопки «Выбрать все» завершит загрузку всех файлов на платформу. Вы можете удалить ошибочно загруженные файлы, нажав на кнопку с изображением Корзины, либо нажать кнопку «Выбрать» рядом с нужным вам файлом:
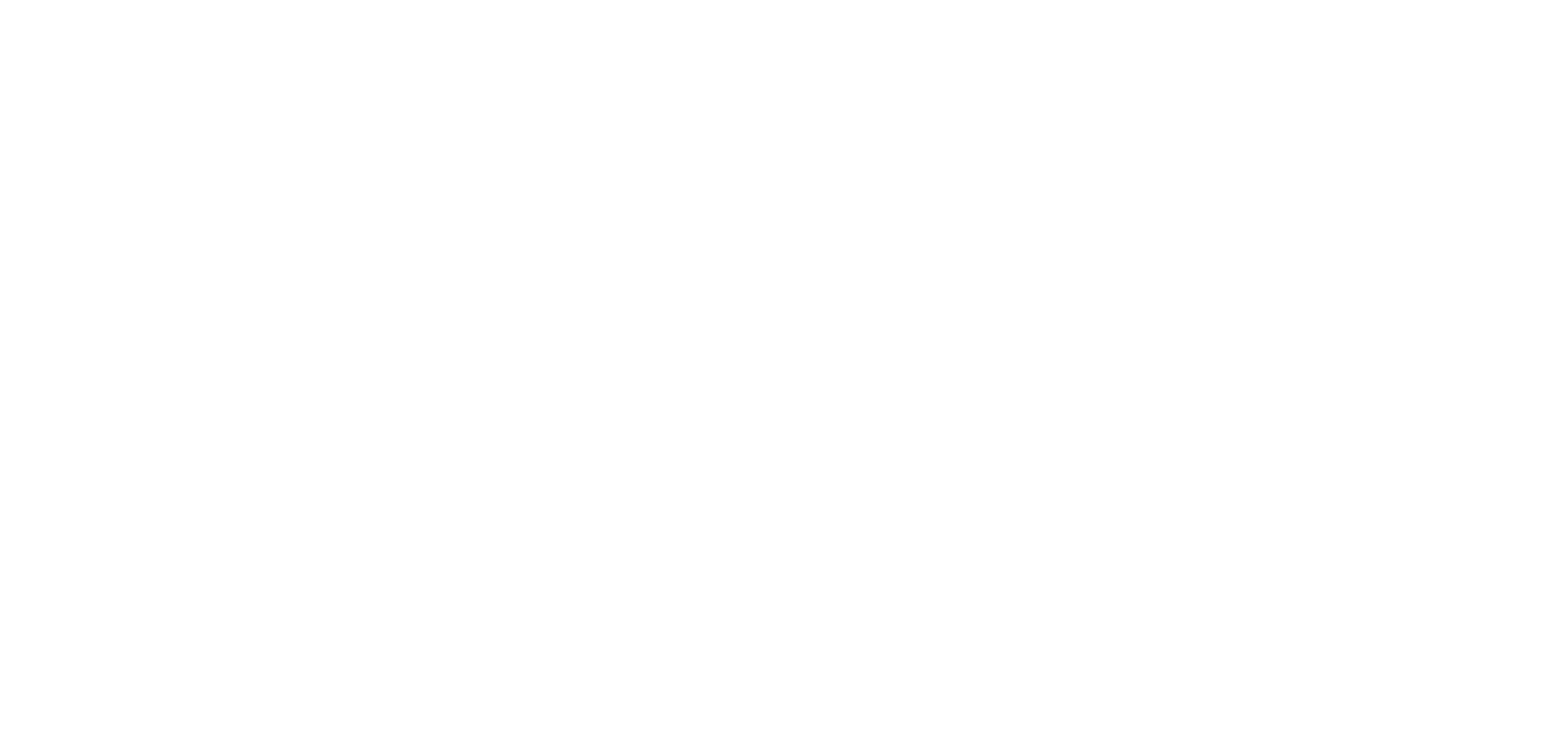
Теперь ваши файлы на платформе, они станут видимыми в списке ваших файлов, и вы сможете перейти к их настройке.
Создание обучающих материалов
В разделе Обучающих материалов вы сможете создать:
Для этого вам нужно нажать на кнопку «Создать» и выбрать нужный пункт выпадающего меню.
Инструмент слева позволяет создавать папки для более удобной организации материалов. Эти папки видны только администратору, пользователи их не увидят.
- Программу обучения
- Обучающий Курс
- Открытый вопрос
- Тест
- Лонгрид
Для этого вам нужно нажать на кнопку «Создать» и выбрать нужный пункт выпадающего меню.
Инструмент слева позволяет создавать папки для более удобной организации материалов. Эти папки видны только администратору, пользователи их не увидят.
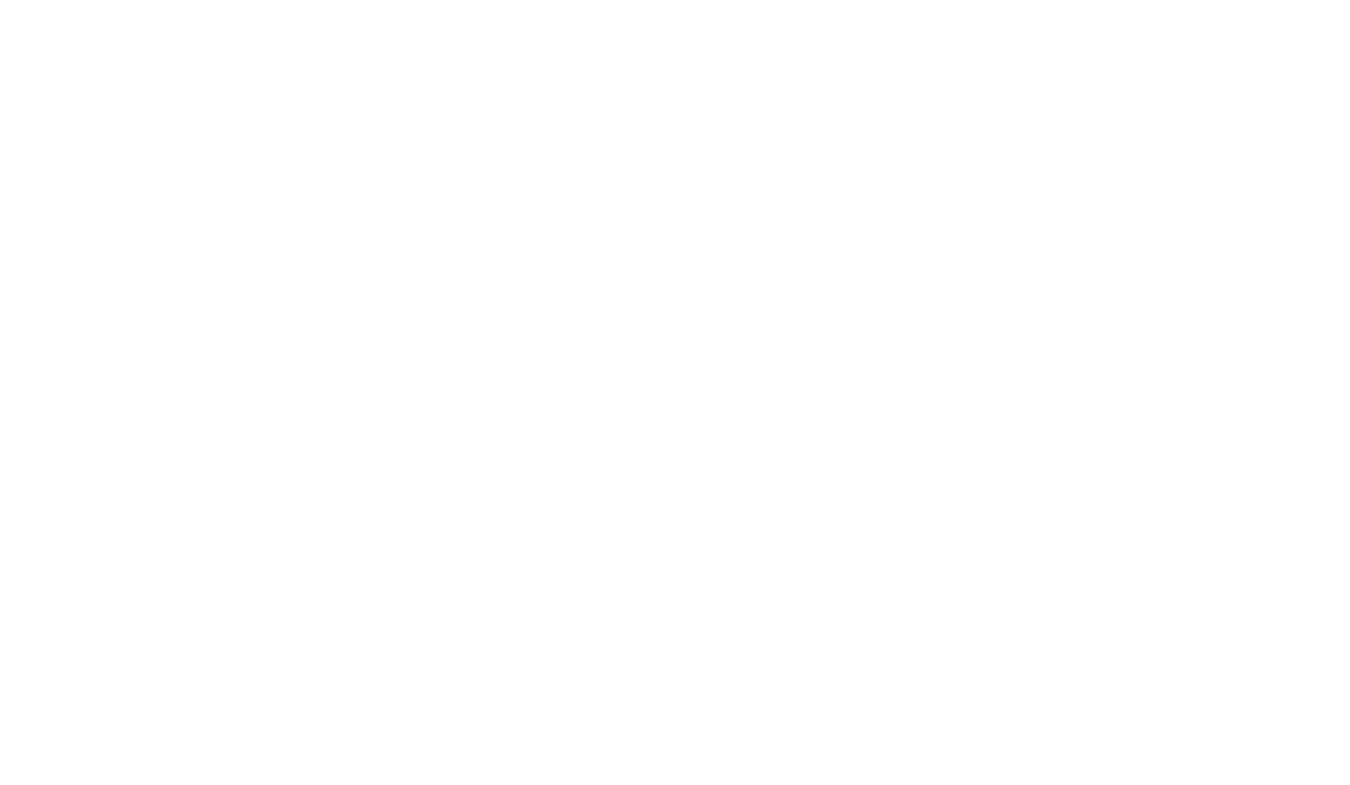
Создание Программы обучения
Этот инструмент позволяет создать программу обучения, когда изучение различных курсов, прохождение тестов и т.д. необходимо распланировать по дням.
Программа обучения — единственный материал, который невозможно добавить в каталог материалов для самостоятельного изучения, его можно только назначить.
Помимо введения названия, описания и обложки программы, необходимо: либо самостоятельно ввести новую программу обучения по главам:
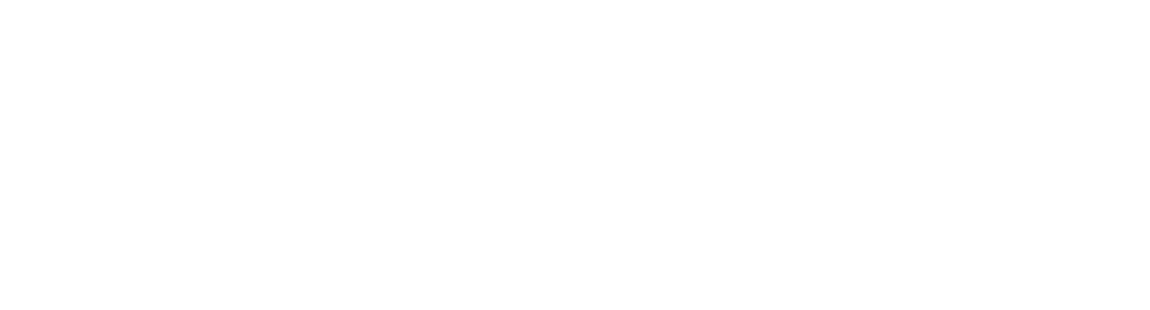
Либо загрузить подготовленную заранее:
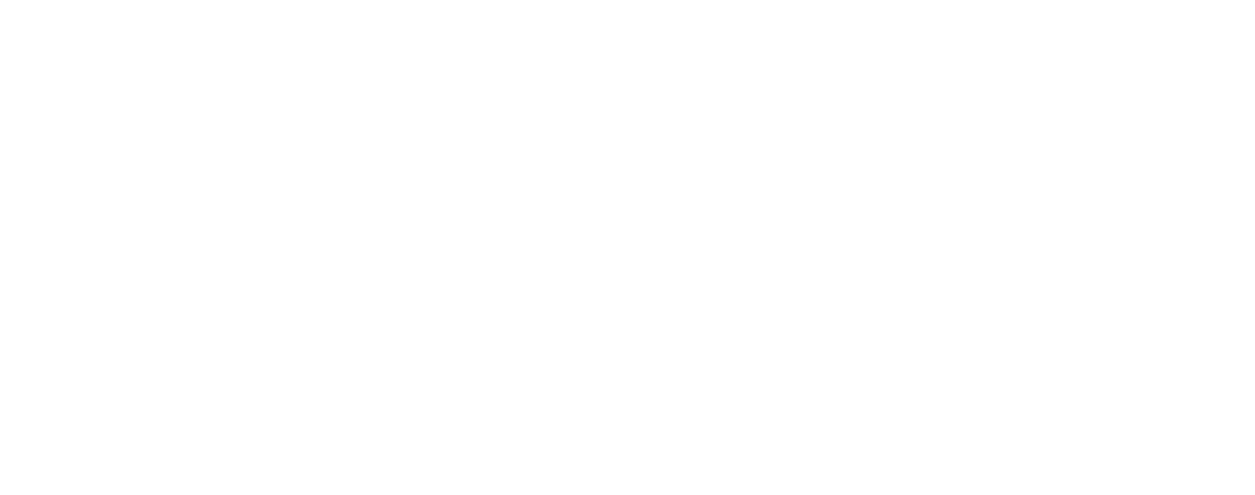
Чуть ниже есть поле «Ответственный эксперт». Здесь вы указываете сотрудника, которому придет запрос на проверку пройденного материала:
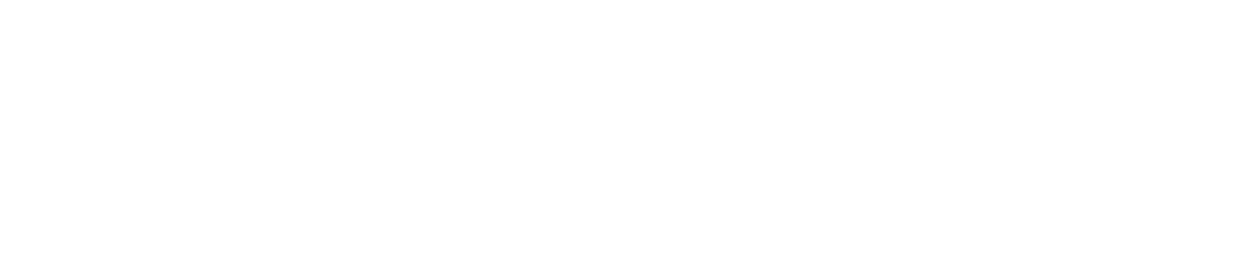
Создание Курса
Здесь вы тоже заполняете поля названия, описания и вставляете изображение для обложки.
Помимо этого есть функционал, позволяющий проходить курс последовательно или же в произвольном порядке.
Помимо этого есть функционал, позволяющий проходить курс последовательно или же в произвольном порядке.
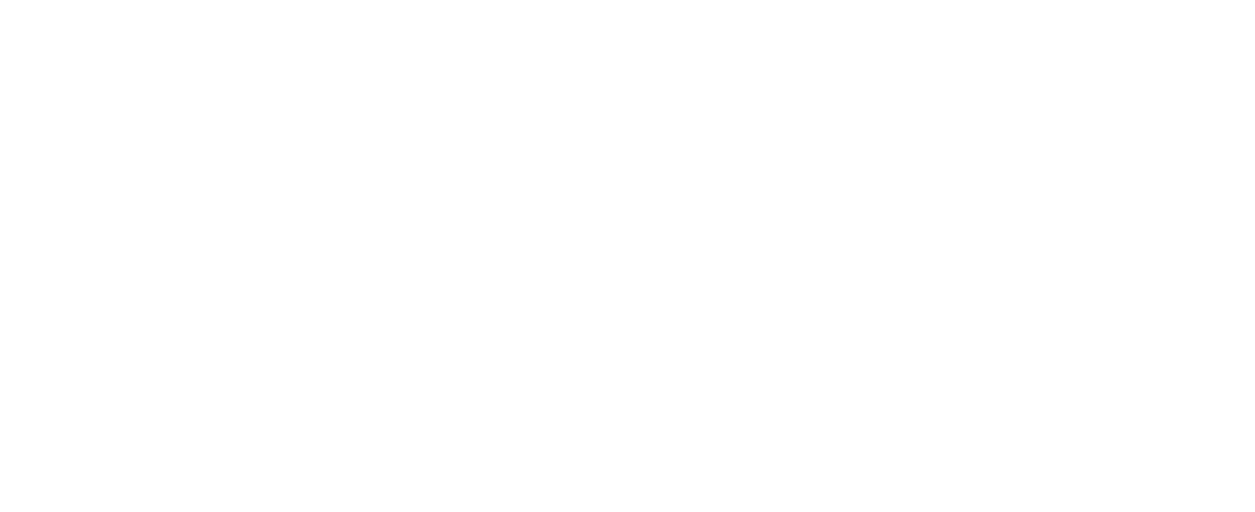
В курс вы включаете уже готовые учебные материалы, созданные ранее:
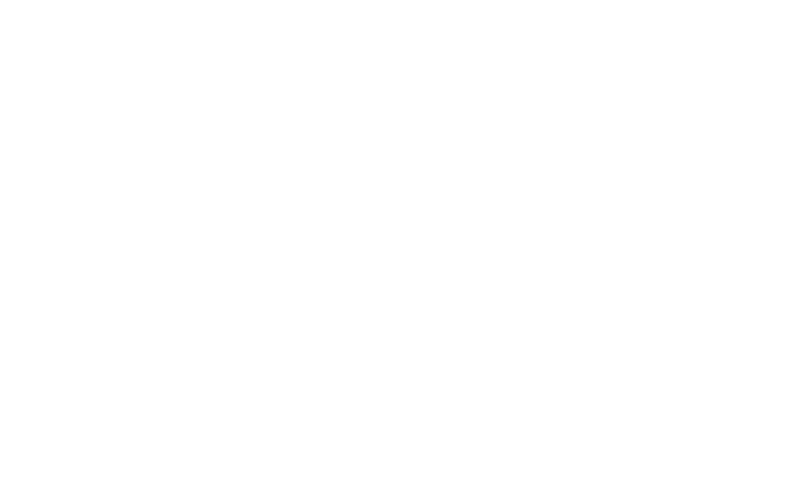
Дополнительно здесь вы можете выбрать количество дней до дедлайна. Также, как и в создании программы обучения, вы назначаете ответственного эксперта и выбираете видимость в категориях:
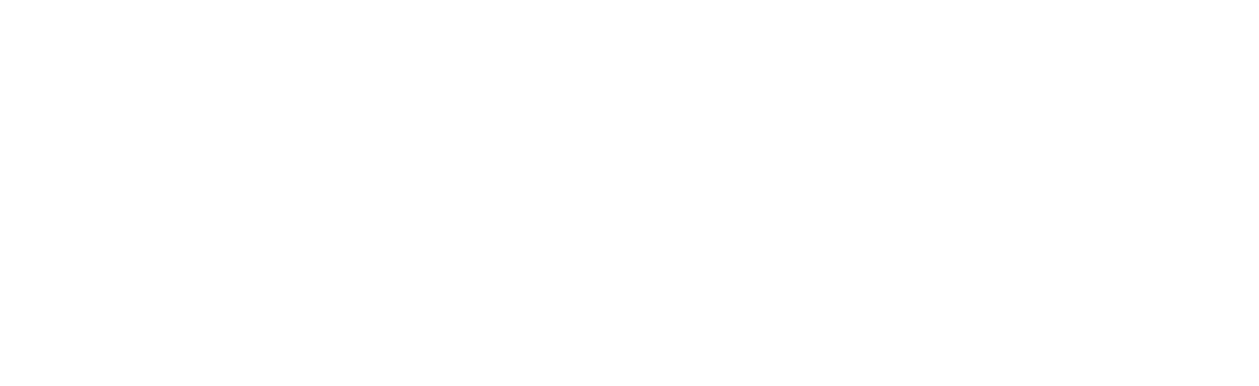
Создание Открытого вопроса
Открытый вопрос — это вопрос, на который от сотрудника ожидается развернутый ответ.
Из дополнительных функций вы можете заметить тут выбор типа файла, разрешенного к загрузке, максимальный размер файла и также максимальный и проходной балл:
Из дополнительных функций вы можете заметить тут выбор типа файла, разрешенного к загрузке, максимальный размер файла и также максимальный и проходной балл:
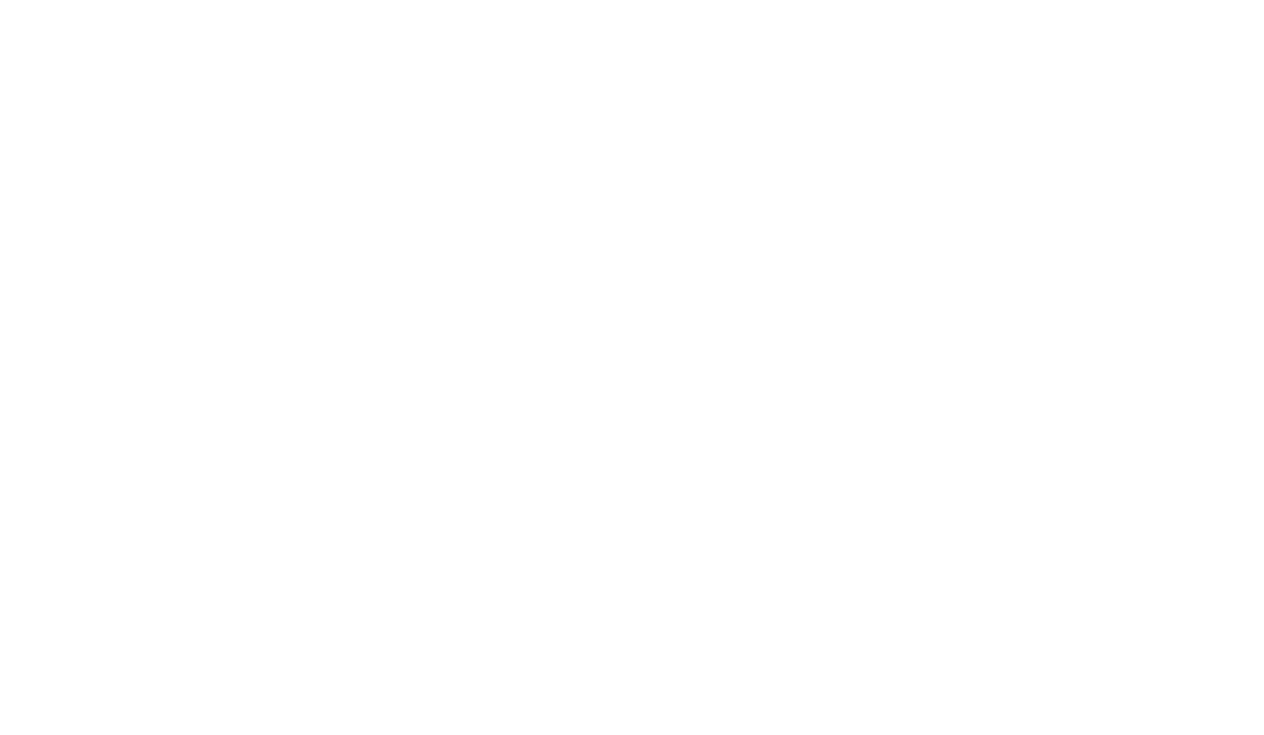
Создание Теста
Если вам нужно создать тестирование с заданными правильными вариантами ответов и автоматической проверкой правильности данных пользователями ответов — используйте тип материала «Тест».
Для создания нужно нажать: Админка → СДО → Обучающие материалы → Создать → Тест.
Страницу создания теста можно условно разделить на 4 блока:
Для создания нужно нажать: Админка → СДО → Обучающие материалы → Создать → Тест.
Страницу создания теста можно условно разделить на 4 блока:
- Название и описание
- Добавление вопросов
- Настройки теста
- Уровни профиля
- В первом блоке заполняется название теста, его описание и добавляется изображение — все это будут видеть те пользователи, которым будет назначен тест, либо те, кому вы дадите свободный доступ к тесту:
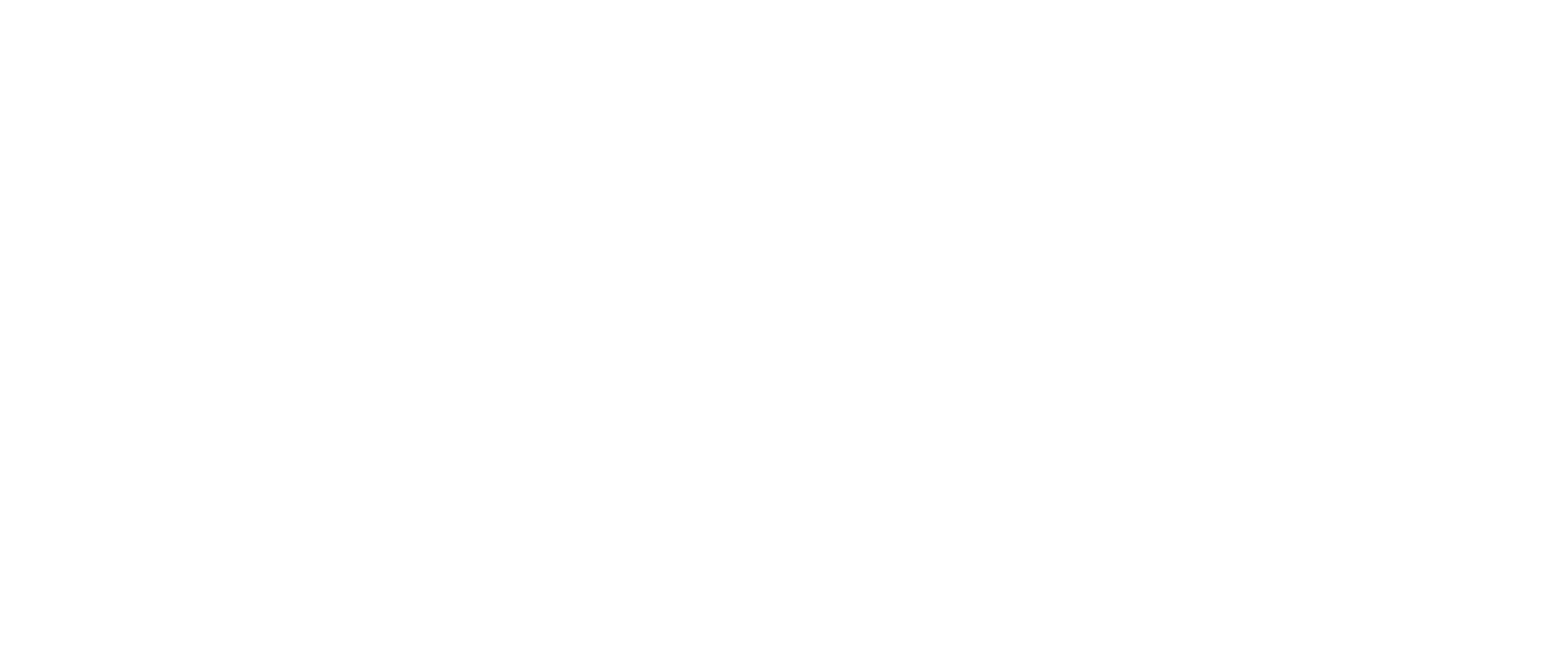
- Название — обязательное поле. Оно должно быть уникальным и понятным, чтобы вы и ваши коллеги-администраторы легко могли найти нужный Тест при поиске.
- Изображение — необязательное поле. Если вы не добавите свое изображение к тесту, ему будет присвоено изображение по умолчанию. Мы рекомендуем добавлять картинку в каждый материал, чтобы их можно было легко отличать друг от друга в каталоге.
- Описание — необязательное поле. Но мы также рекомендуем вам его заполнять, чтобы и ваши коллеги-администраторы, и пользователи, проходящие тест, могли быстро понять, что это за материал.
После сохранения теста вверху страницы редактирования становятся доступными кнопки:
- Предпросмотр — предварительный просмотр вашего теста. Так вы сможете увидеть, как будет отображаться тест для всех ваших пользователей
- Запустить — запускает тест для прохождения вами. Это прохождение будет записано в вашу историю прохождений и сохранится в Отчетах.
- Назначить — перенаправляет в раздел Админка→ СДО → «Назначенные материалы» для создания назначения теста одному или нескольким пользователям. Подробнее о назначениях — в инструкции.
2. Второй блок отвечает за создание и настройку вопросов теста:
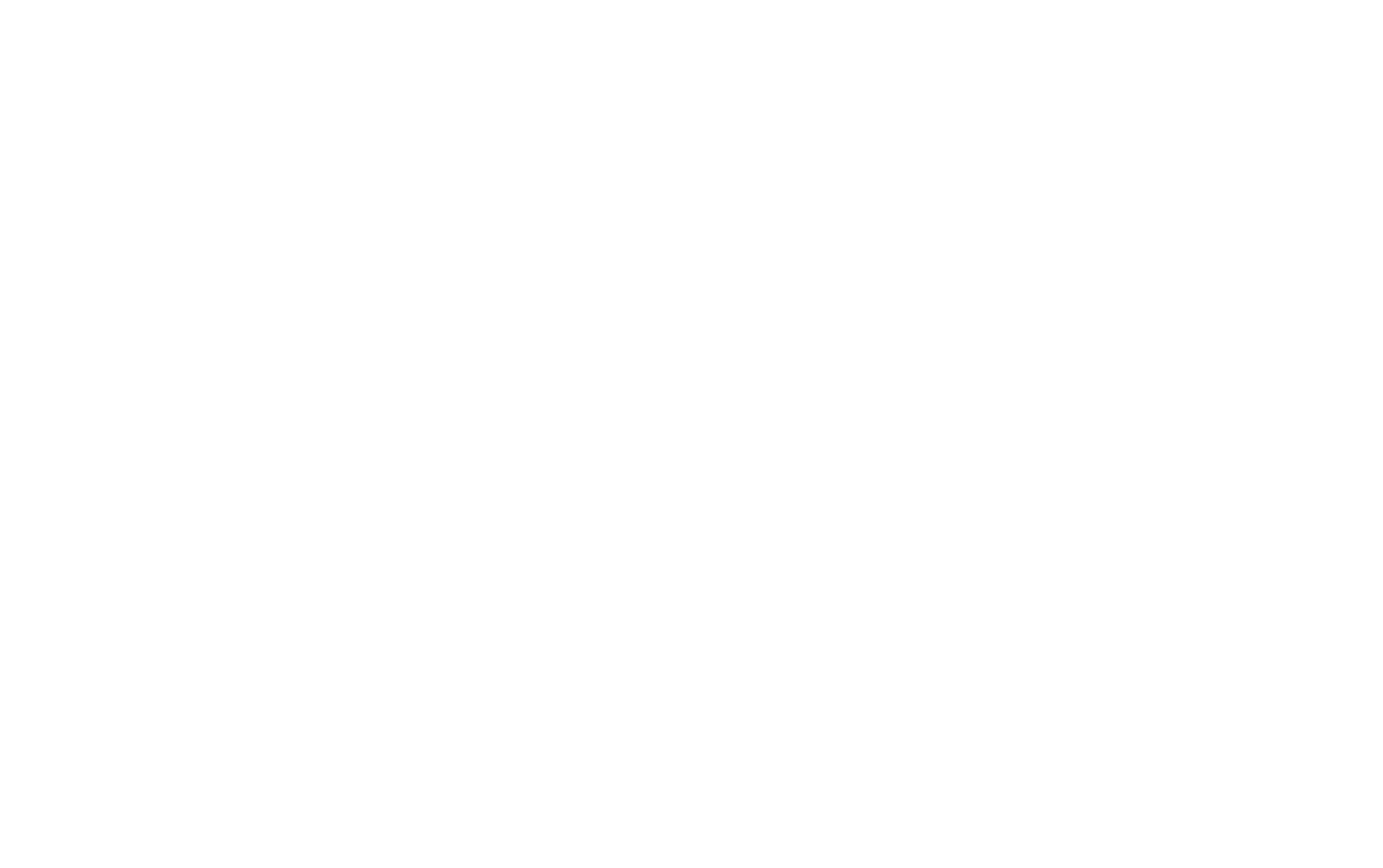
Пошагово создание вопросов выглядит следующим образом:
1. В левом блоке кнопкой «Добавить» создаем новый вопрос. При необходимости вопросы можно удалять, нажав на значок корзины рядом с ненужным вопросом.
2. В правом блоке редактируем сам вопрос.
3. При необходимости добавляем описание к вопросу. Сюда можно вставить картинку, написать легенду к ответам или дать подробную инструкцию — в общем, все, что может пригодиться для лучшего понимания вопроса.
4. Выбираем тип вопроса:
6. Если вам нужно, чтобы при прохождении теста на каждый свой ответ пользователь получал комментарий, вы можете заполнить блок «Комментарий для правильного ответа» — он будет отображаться, когда пользователь ответил на 100% правильно на ваш вопрос. А также вы можете заполнить блок «Комментарий для неправильного ответа» — его пользователь увидит, если даст неправильный ответ на вопрос:
1. В левом блоке кнопкой «Добавить» создаем новый вопрос. При необходимости вопросы можно удалять, нажав на значок корзины рядом с ненужным вопросом.
2. В правом блоке редактируем сам вопрос.
3. При необходимости добавляем описание к вопросу. Сюда можно вставить картинку, написать легенду к ответам или дать подробную инструкцию — в общем, все, что может пригодиться для лучшего понимания вопроса.
4. Выбираем тип вопроса:
- Один из списка — один правильный вариант ответа.
- Несколько из списка — правильных вариантов больше одного.
- Последовательность — расположить в правильной последовательности изображения или фрагменты текста.
- Пропущенные фразы — вставить в текст пропущенные фразы.
- Сопоставление — сопоставить попарно изображения, фрагменты текста или фрагмент текста и изображение.
- Открытый вопрос — ответить в виде развернутого комментария на заданный вопрос, так же, как в обучающем материале «Открытый вопрос».
6. Если вам нужно, чтобы при прохождении теста на каждый свой ответ пользователь получал комментарий, вы можете заполнить блок «Комментарий для правильного ответа» — он будет отображаться, когда пользователь ответил на 100% правильно на ваш вопрос. А также вы можете заполнить блок «Комментарий для неправильного ответа» — его пользователь увидит, если даст неправильный ответ на вопрос:
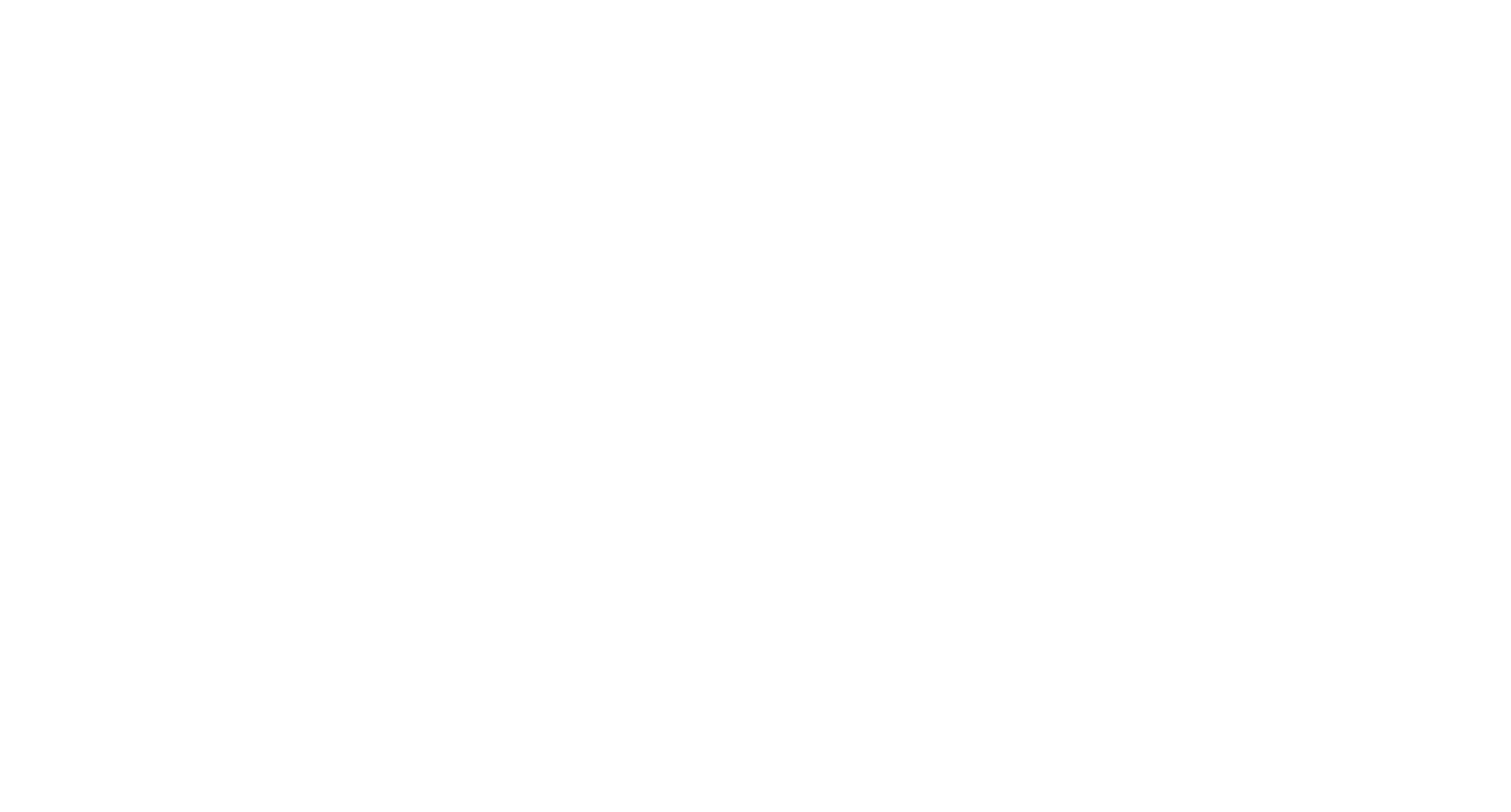
Вопросы легко перетаскиваются. Когда вы наводите на вопрос курсор, слева от вопроса появляется знак перетягивания. Зажав курсор на этом знаке, вы можете перетянуть вопрос в любое место:
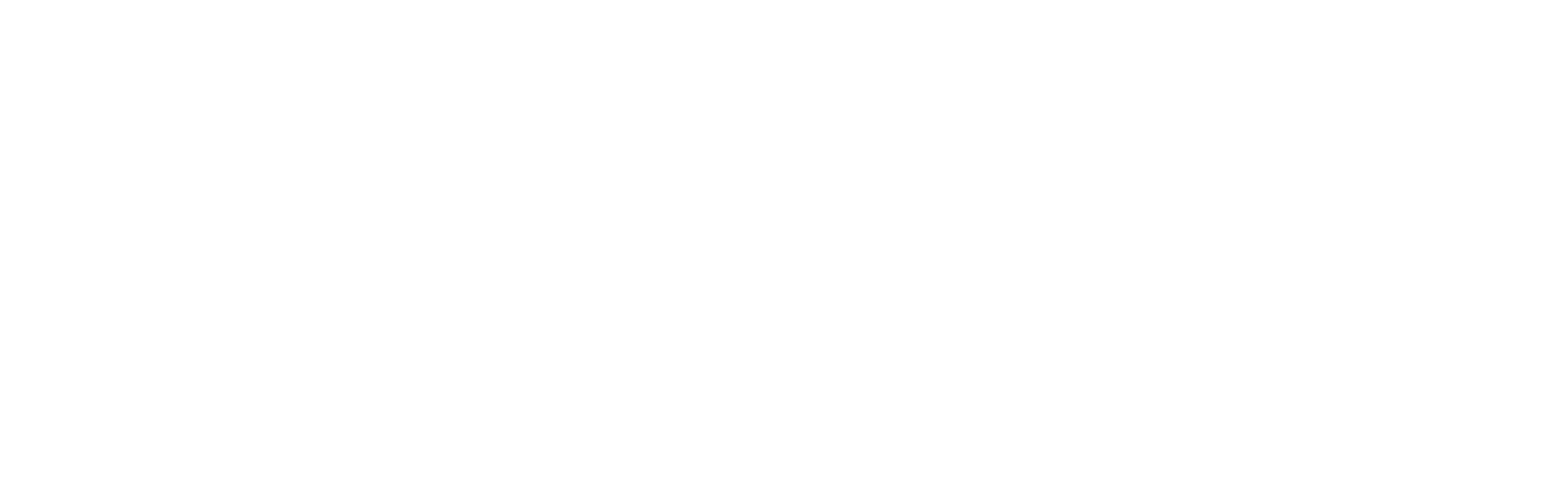
3. В третьем блоке настраиваем параметры теста:
- Процент прохождения — какой процент правильных ответов необходим для успешного прохождения теста. Прохождение с результатом ниже заданного вами порога будет засчитываться как «неуспешное».
- Время на выполнение теста — сколько минут дается на выполнение. При значении «0» — время будет не ограничено.
- Загрузка из эксель — позволяет загрузить таблицу с вашими вопросами, если она была создана ранее в формате excel. Работает для типов вопроса «Один из списка» и «Несколько из списка». Для заливки файла просто перетащите свой эксель-файл в обозначенную область. Шаблон таблицы для загрузки вопросов и ответов из excel можно скачать на странице редактора теста.
- Тумблер «Баллы» — дает возможность назначить разное количество баллов за каждый ответ пользователя. Для неправильных ответов можно указывать 0 баллов или отрицательное число, уменьшающее тем самым общее количество набранных баллов. Как только вы включаете данный тумблер, рядом с каждым вариантом ответа в каждом вопросе появляется дополнительное поле «Баллы», куда вы можете внести нужное значение.
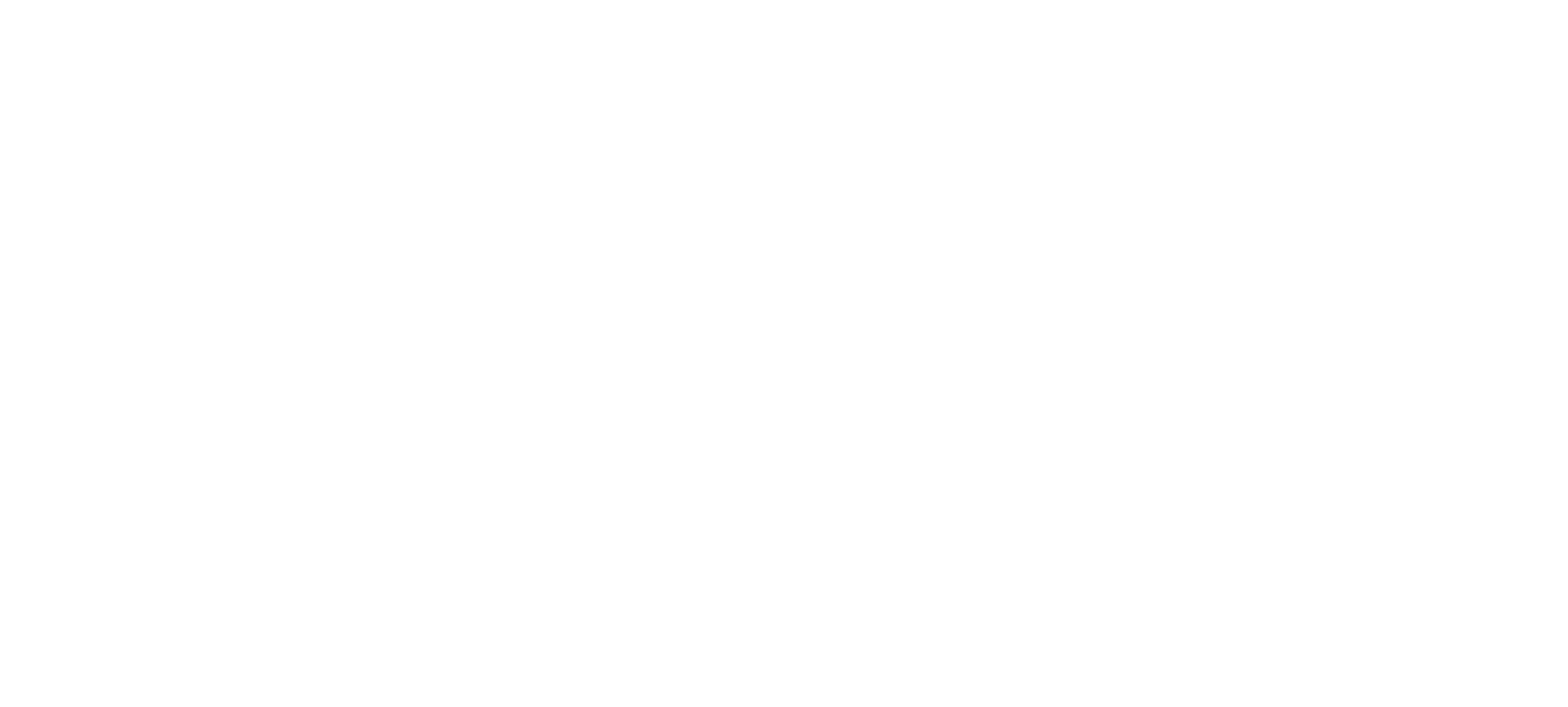
- Тумблер «Отображать правильные ответы» — включает функцию показа пользователю правильного ответа после выбора им своего варианта. Также этот тумблер делает доступными два поля в каждом вопросе: «Комментарий для правильного ответа» — он будет отображаться, когда пользователь ответит на 100% правильно на ваш вопрос. А также вы можете заполнить поле «Комментарий для неправильного ответа» — его пользователь увидит, если даст неправильный ответ на вопрос. Эти поля не обязательны к заполнению, однако, если вы их заполните, они подскажут пользователю, в чем его ошибка, либо еще раз повторят, почему именно этот ответ был верным:
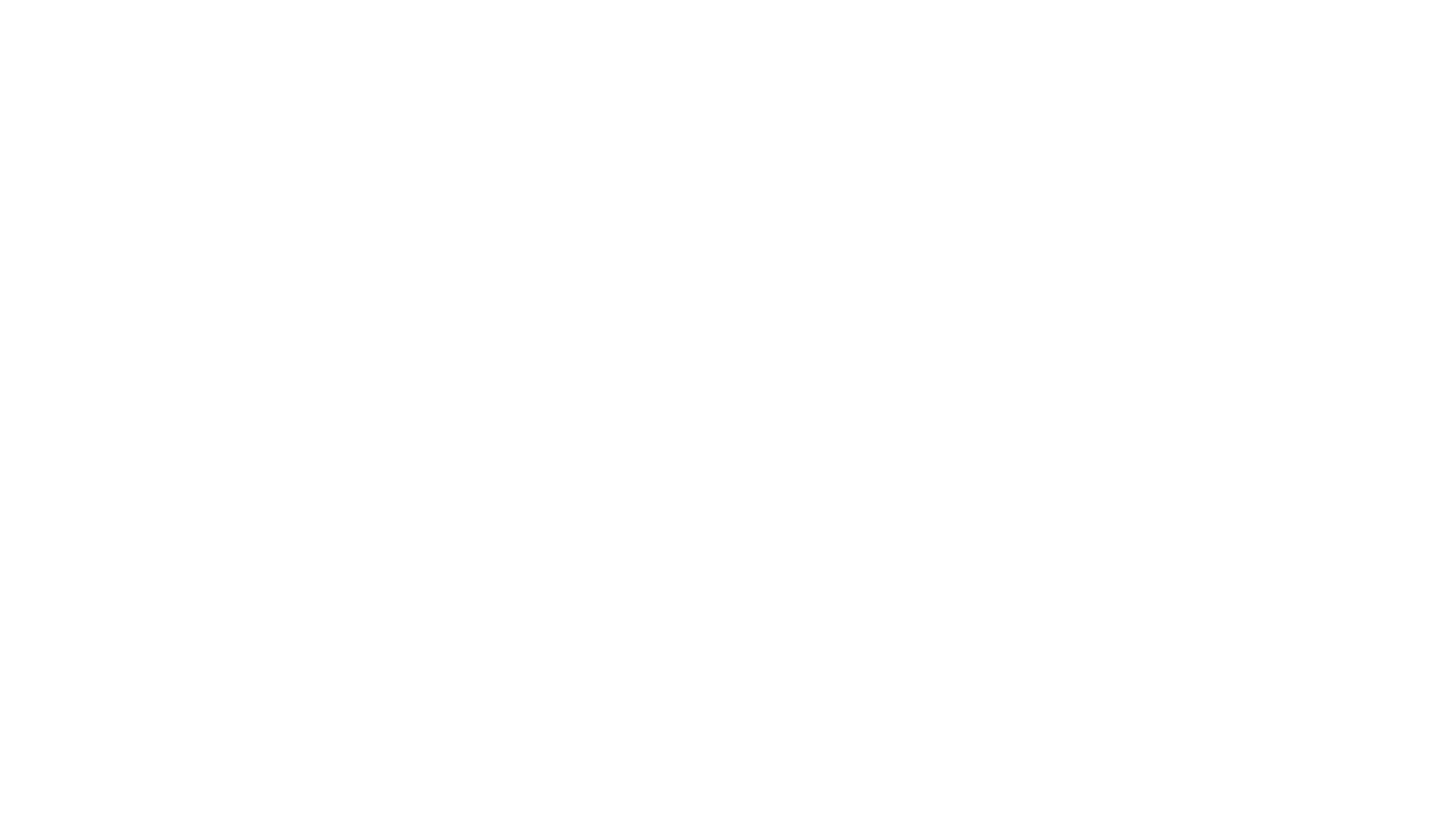
Вот как увидит это пользователь. При ответе на вопрос с заполненными комментариями:
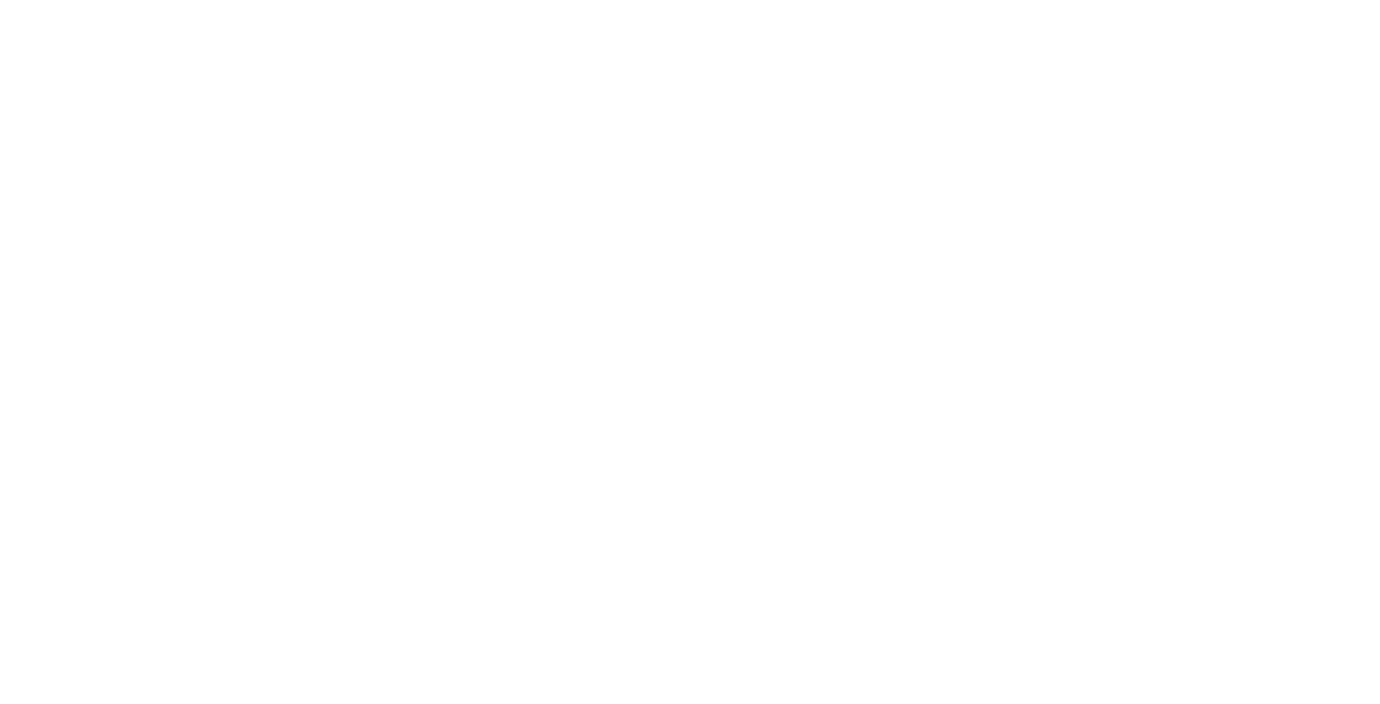
При ответе на вопрос без заполненных комментариев:
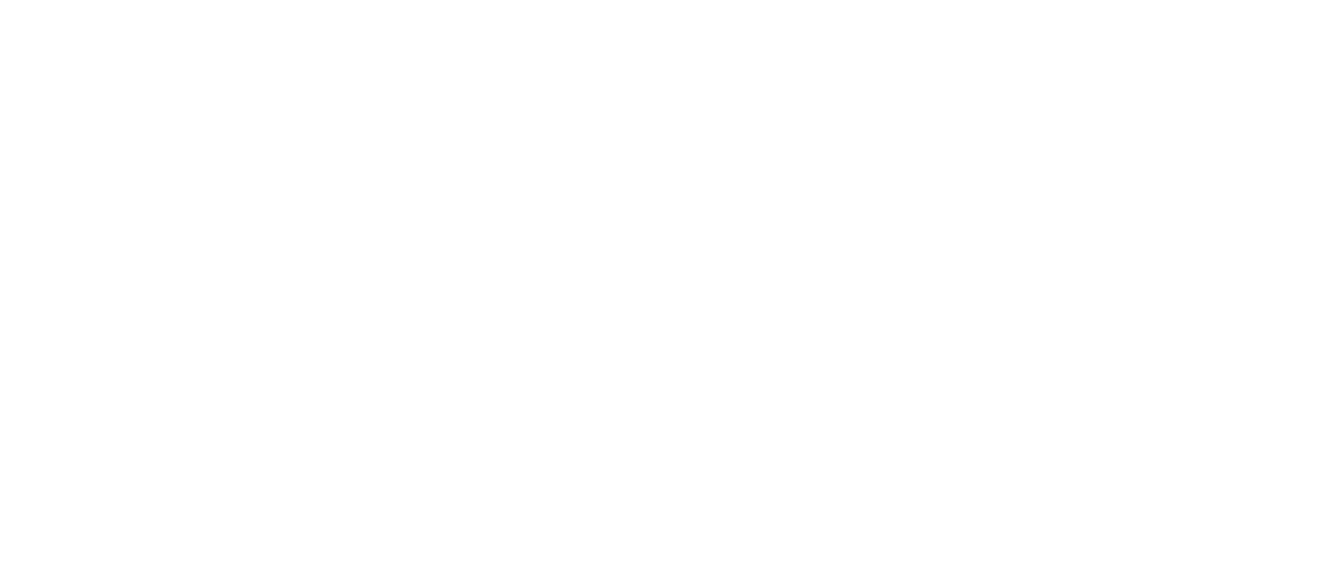
- Тумблер «Перемешать ответы» — порядок ответов будет меняться случайным образом для каждого пользователя. Это снижает возможность быстро списать ответы на тест у коллеги.
- Тумблер «Перемешать вопросы» — изменяет порядок вопросов случайным образом для каждого пользователя. Это тумблер открывает доступ к дополнительному полю «Количество выводимых вопросов в тесте (0 — без ограничений)». Если загрузили 100 вопросов к тесту, в этом поле вы можете указать число 50, к примеру. Тогда каждому пользователю, которому будет назначен этот тест, будет отправляться 50 случайных вопросов из 100. Это также усложняет возможность списать у коллег.

- Поле «Количество попыток» определяет сколько раз пользователь может пройти тест при назначении. Если пользователь использовал все свои попытки, тест становится ему недоступен. И для того, чтобы он прошел его еще раз, вам нужно будет сделать ему еще одно назначение. Это базовое значение, которое будет автоматом подгружаться в ваши назначения. Однако вы сможете менять при каждом назначении, если это будет необходимо.
- Поле «Дней до дедлайна» — количество дней, отведенное пользователю на прохождение теста, с момента его назначения. Это базовое значение, которое будет автоматом подгружаться в ваши назначения. Однако вы сможете менять при каждом назначении, если это будет необходимо.
- Поле «Ответственный эксперт» — в этом поле укажите сотрудника, который будет проверять правильность выполнения задания в материале, если это требуется.
4. Четвертый блок «Уровни профилей» позволяет создать разные условия для прохождения теста под разные группы пользователей. Если Уровни профилей не заданы, то для всех пользователей, проходящих тест, будут действовать общие правила. Для того чтобы настроить Уровни профилей, вам нужно перейти в нужную вкладку и «Добавить уровень»:
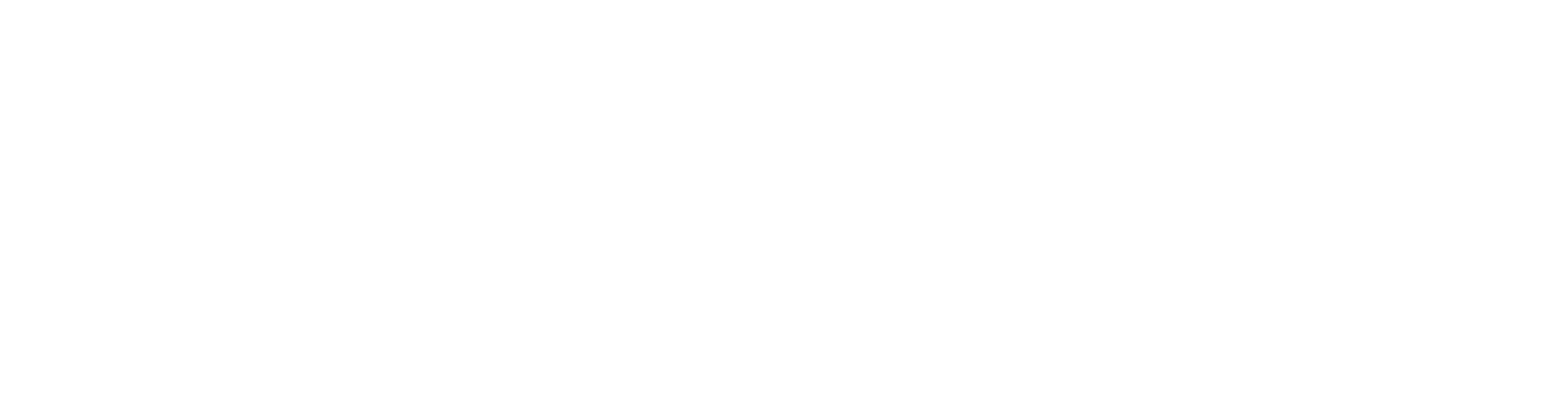
Вам откроется модальное окно, в котором вы можете выбрать уже существующую группу:
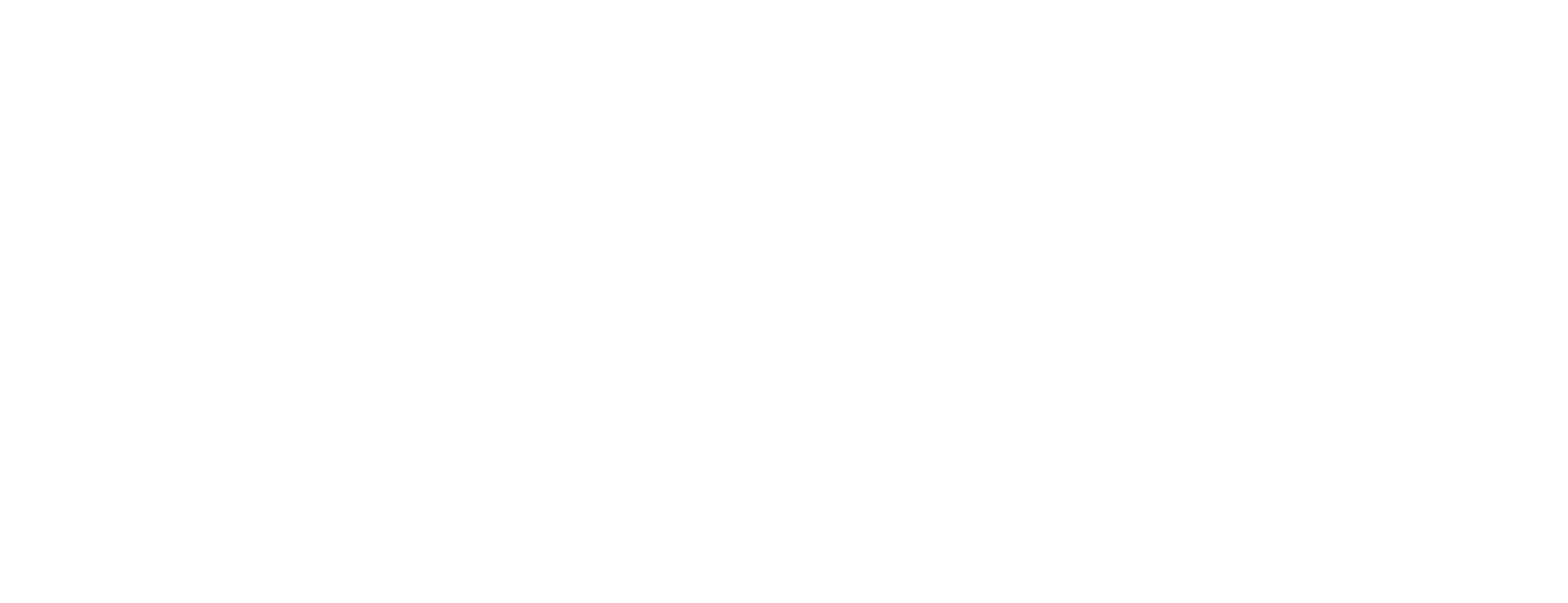
Или создать динамическую группу по любым необходимым условиям. Для этого нужно нажать кнопку «Добавить условие» и выбрать необходимые параметры:
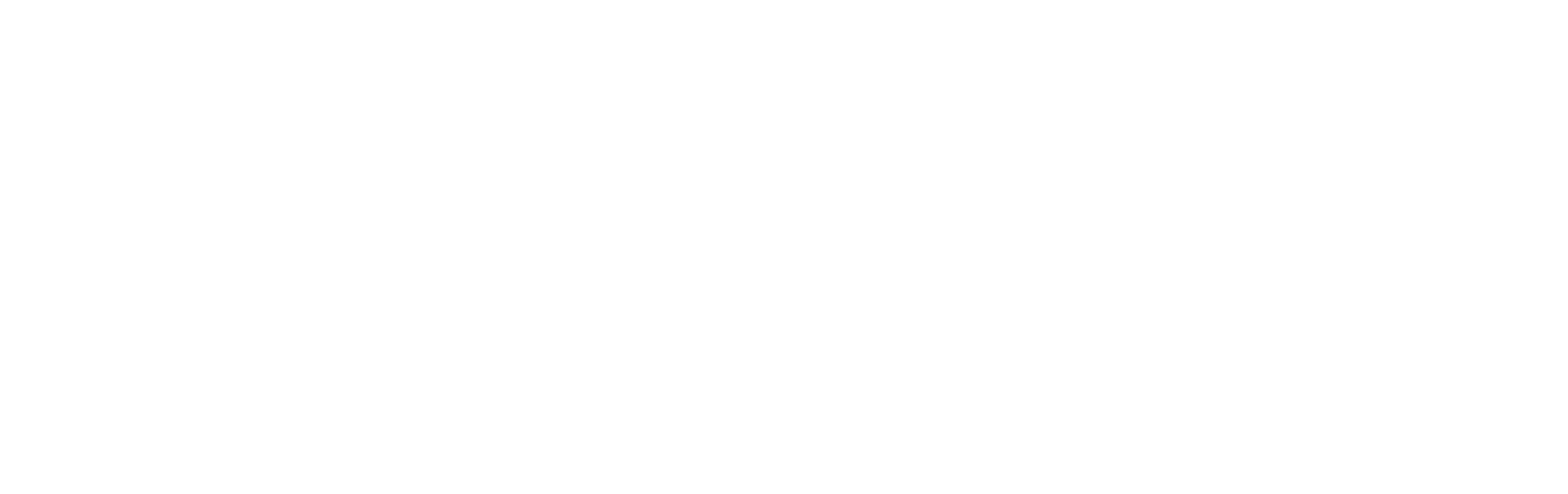
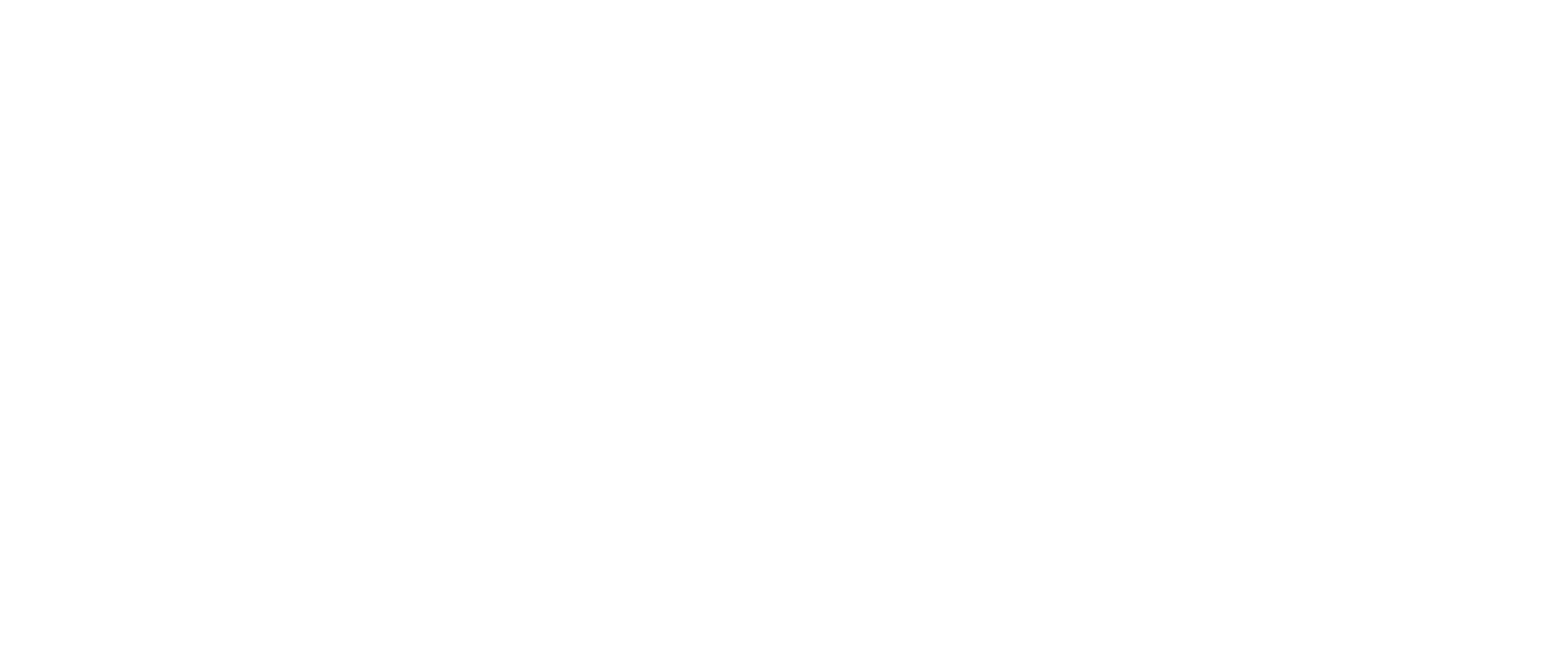
Для каждого настроенного вами уровня можно задать свое значение процента успешного прохождения, времени на выполнение и количества вопросов, если нужно:
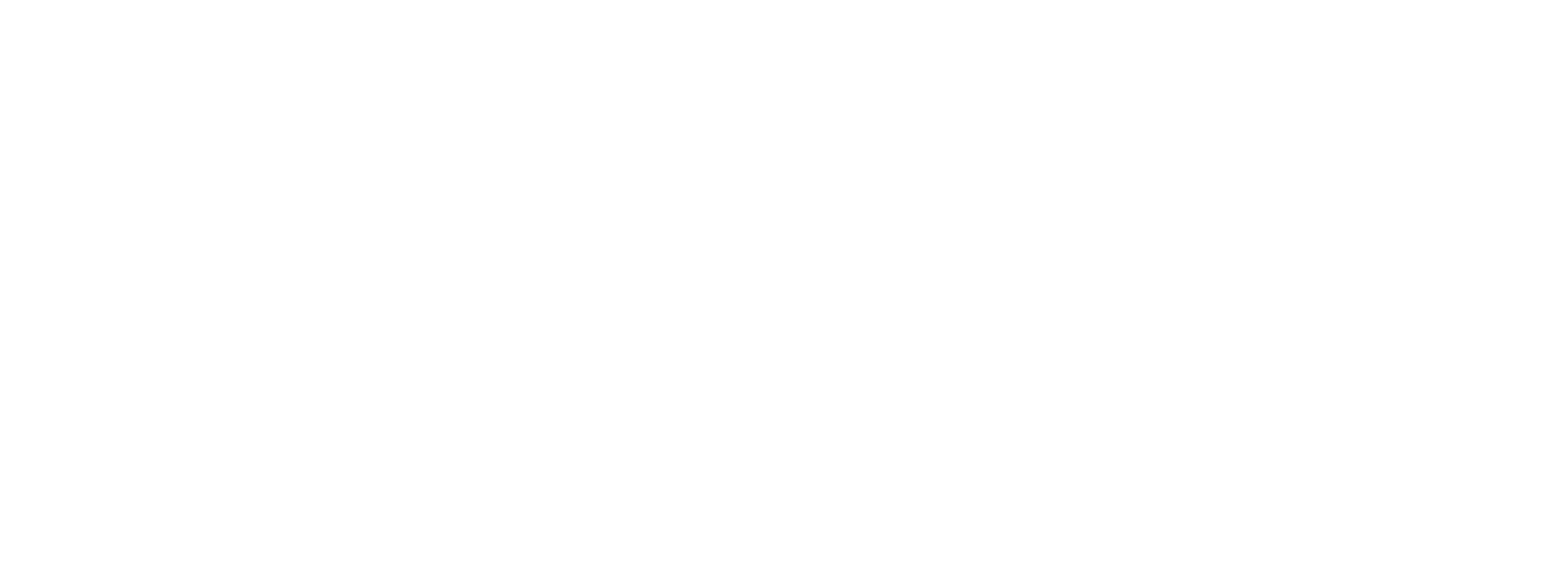
Обозначенные вами условия создают динамические группы — они автоматически добавляют в группу людей, подходящих под заданные условия на момент назначения Теста. Это значит, что при назначении теста платформа сама проверит, под какой уровень профиля попал пользователь, которому вы назначили тест, и установит ему нужные параметры для прохождения.
Если пользователь попадает по условиям сразу на несколько уровней, то при прохождении теста ему будет установлен самый нижний из всех уровней профилей, в которые попал этот пользователь.
Если пользователь попадает по условиям сразу на несколько уровней, то при прохождении теста ему будет установлен самый нижний из всех уровней профилей, в которые попал этот пользователь.
Создание Лонгрида
Создание Лонгрида аналогично созданию Новостей и Страниц из раздела Контент — подробная инструкция по редактору контента тут: