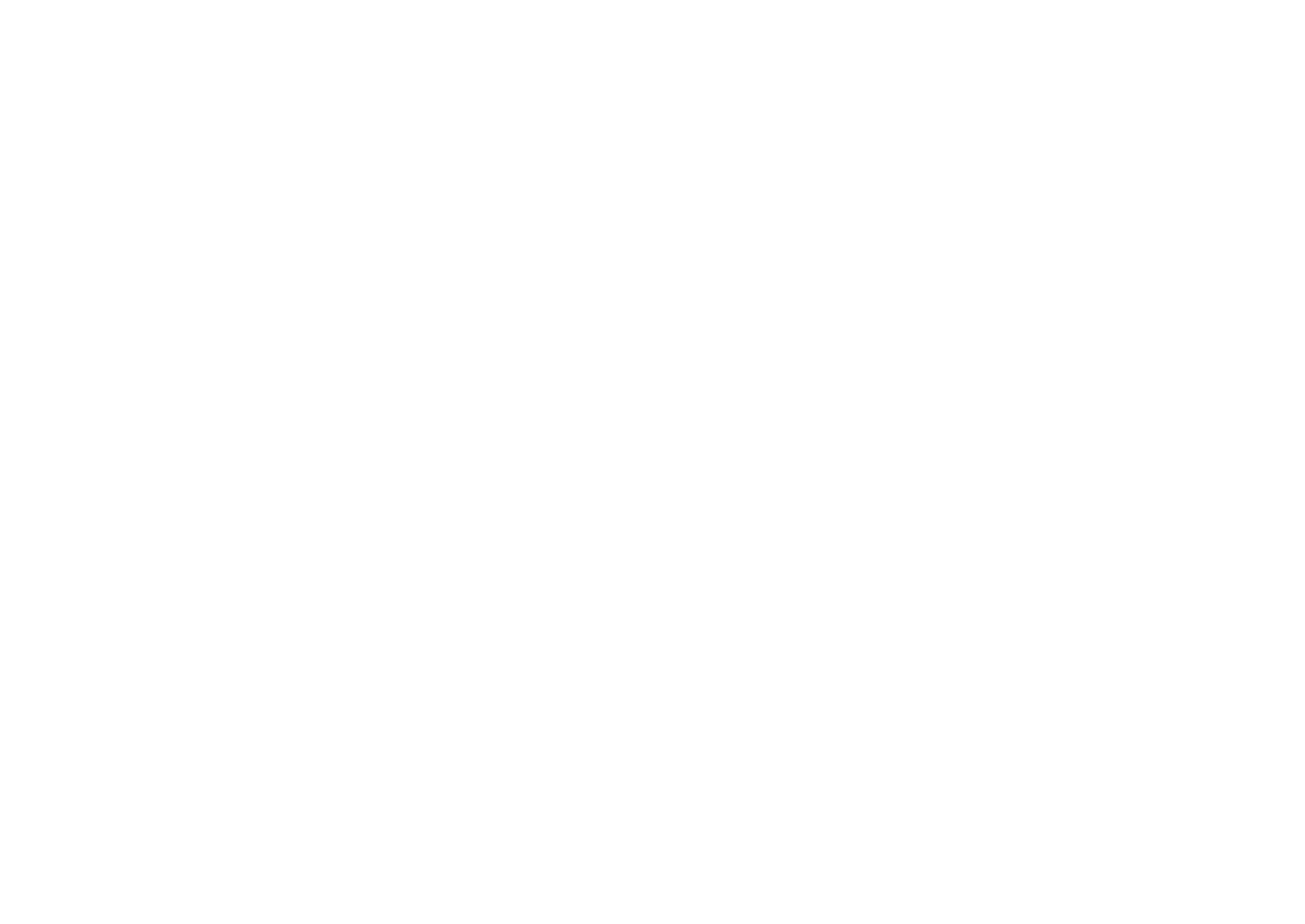Вы на правильном пути!
Заполните форму, чтобы получить доступ к демонстрационной версии
Нажимая на кнопку, вы даете согласие на обработку
своих персональных данных.
Календарь
Инструкция для пользователей
В этом разделе отображается календарь корпоративных событий и тренингов.
Для перехода на страницу календаря нажмите на имя вверху страницы → Меню пользователя → Календарь.
Календарь общий на всю компанию. В нём можно создавать события и смотреть занятость переговорных комнат в «Местах встреч». По умолчанию сотрудники не могут создавать и редактировать события в календаре — этим занимается Администратор портала или ответственный менеджер.
Подробнее о работе с календарем для администратора ниже.
Календарь общий на всю компанию. В нём можно создавать события и смотреть занятость переговорных комнат в «Местах встреч». По умолчанию сотрудники не могут создавать и редактировать события в календаре — этим занимается Администратор портала или ответственный менеджер.
Подробнее о работе с календарем для администратора ниже.
Страница календаря
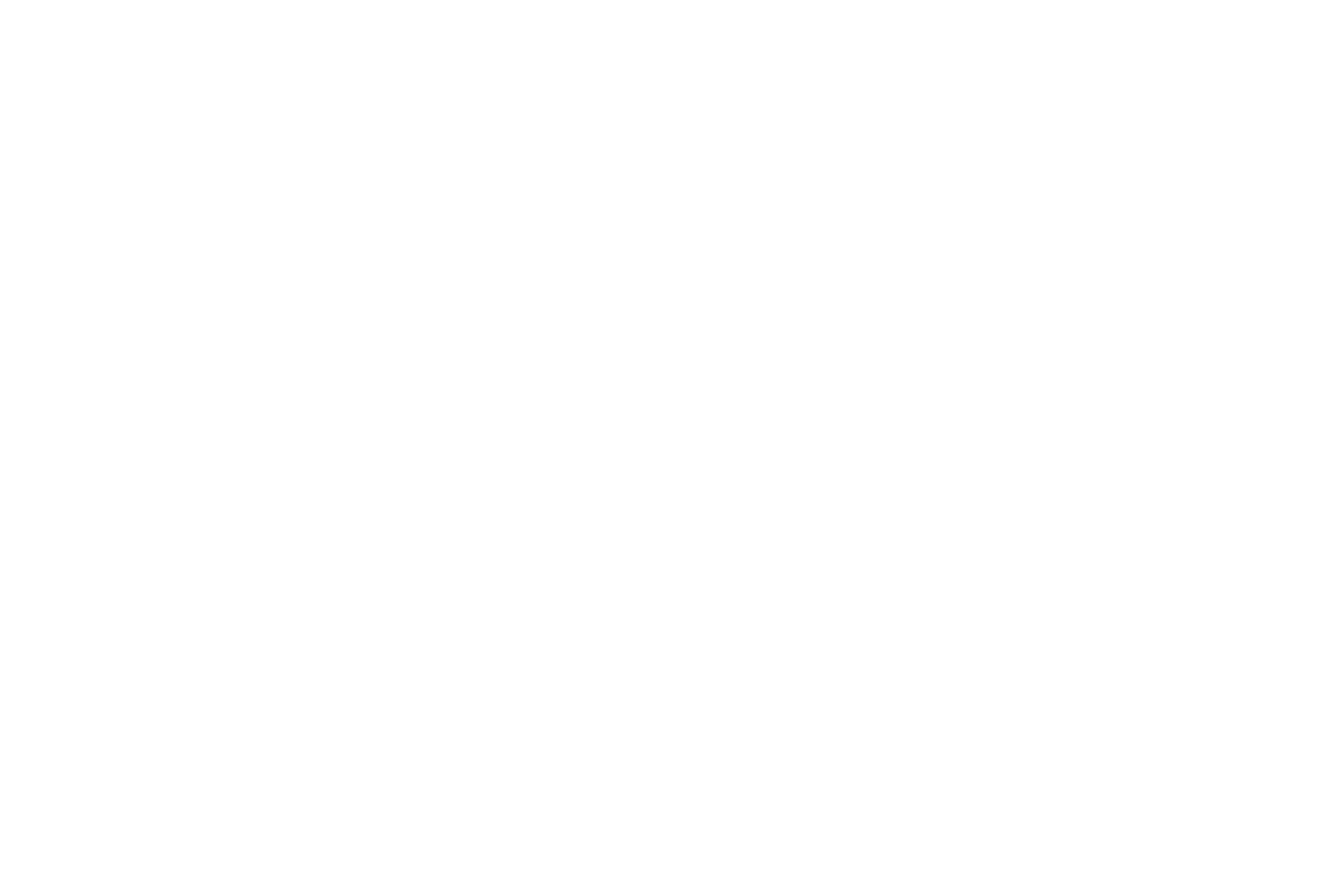
- При включенном фильтре «Мои события» в календаре отображаются все события, в которых пользователь Создатель, Спикер, Тренер или Организатор.
- Панель фильтра, доступная по кнопке «Фильтр», если необходимо отфильтровать события по создателю, названию и типу события или видимости в разных группах пользователей. Цвет события в календаре зависит от типа события.
- По кнопке «Экспорт» можно выгрузить событие через ссылку на ICal или в ICS-файл, чтобы добавить событие в любой другой календарь;
- Выбор представления календаря;
- Кнопки навигации;
- Так выглядит просмотр события из календаря. Можно подать заявку на участие и перейти к расширенному просмотру, а также сохранить событие себе в календарь.
Подать заявку на событие можно из карточки предпросмотра события, нажав на него в календаре → «Подать заявку»:
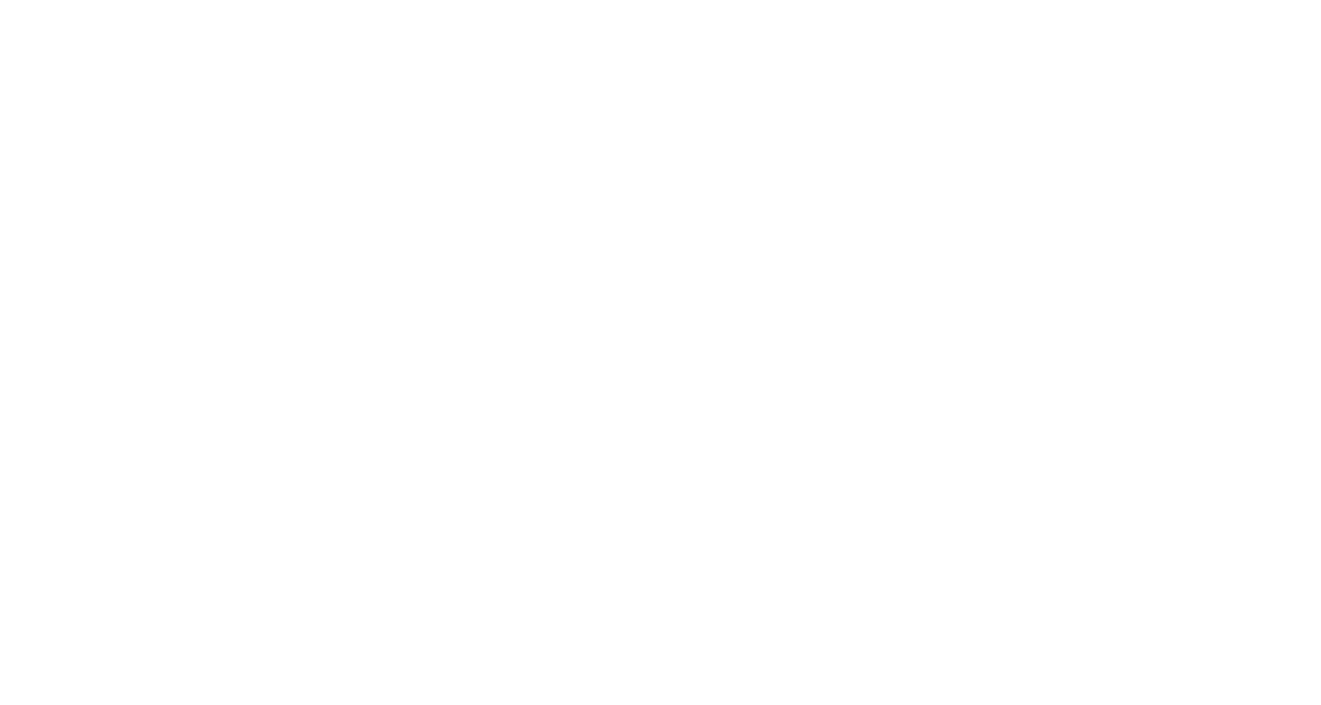
Кнопка «Подать заявку» будет недоступна, если количество мест ограничено и свободных уже не осталось.
Либо в режиме расширенного просмотра события на вкладке «Информация» нажмите «Подать заявку на участие»:
Либо в режиме расширенного просмотра события на вкладке «Информация» нажмите «Подать заявку на участие»:
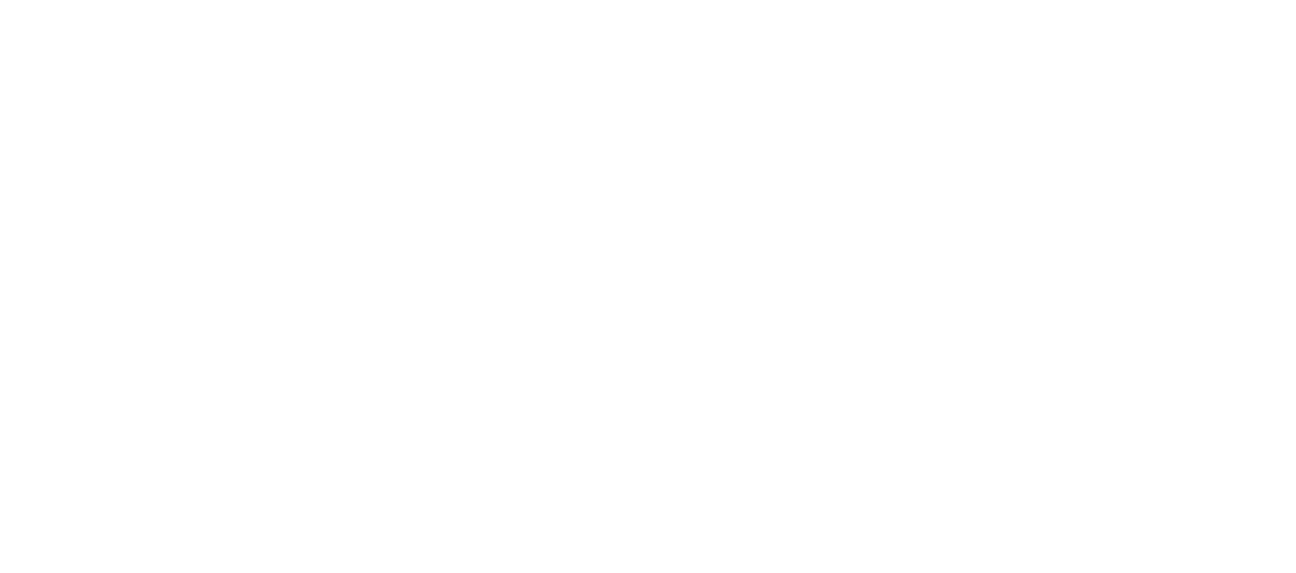
Также здесь отображается количество свободных мест.
Добавление события в корпоративный календарь
Каждое событие можно выгрузить в ваш корпоративный календарь.
С Google-календарем настроена односторонняя синхронизация, для Outlook и других календарей событие сохраняется в файл формата .ics, который нужно будет просто добавить непосредственно в сам календарь:
С Google-календарем настроена односторонняя синхронизация, для Outlook и других календарей событие сохраняется в файл формата .ics, который нужно будет просто добавить непосредственно в сам календарь:
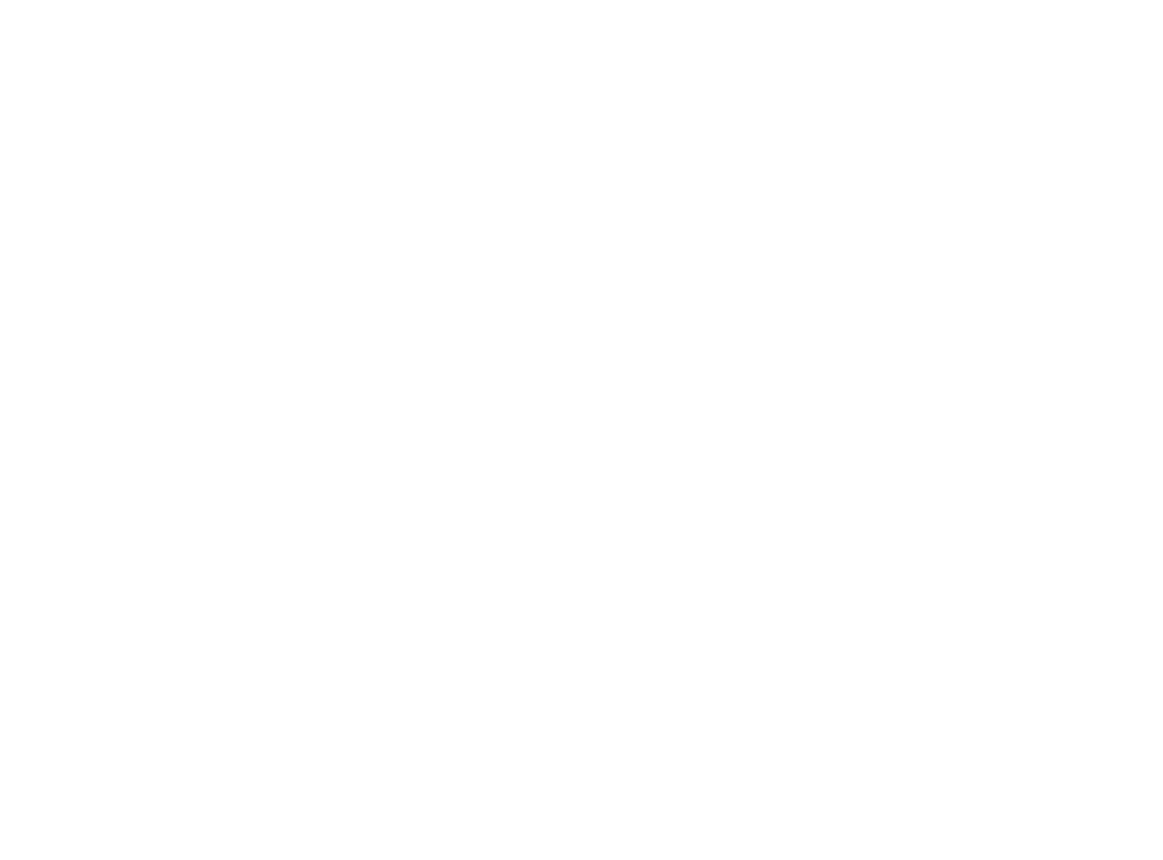
Инструкция для администратора
В календаре отображаются различные события и тренинги вашей организации. Для перехода на страницу календаря нажмите на имя вверху страницы → Меню пользователя → Календарь.
Настройка доступа к календарю
Возможность добавлять события есть у Администратора портала и у пользователей, у которых в настройках роли «Для пользователя» есть разрешение «Редактировать события». Для доступа к календарю у сотрудника в роли должна быть галочка «Участвовать в событиях».
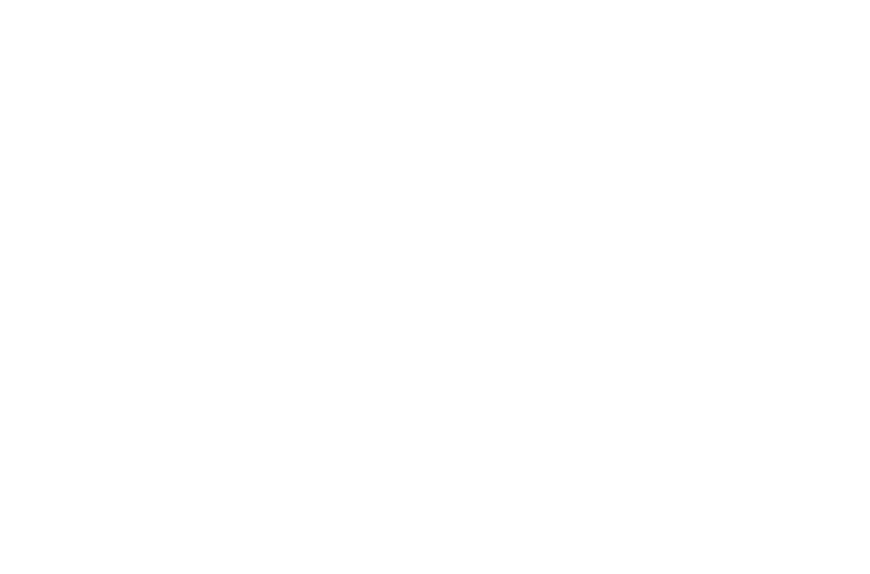
Создание события
Администратор портала может просматривать, редактировать и удалять события. Создать событие можно двумя способами: нажмите на имя вверху страницы → Календарь → «+Создать», или кликните на нужный день в самом календаре:
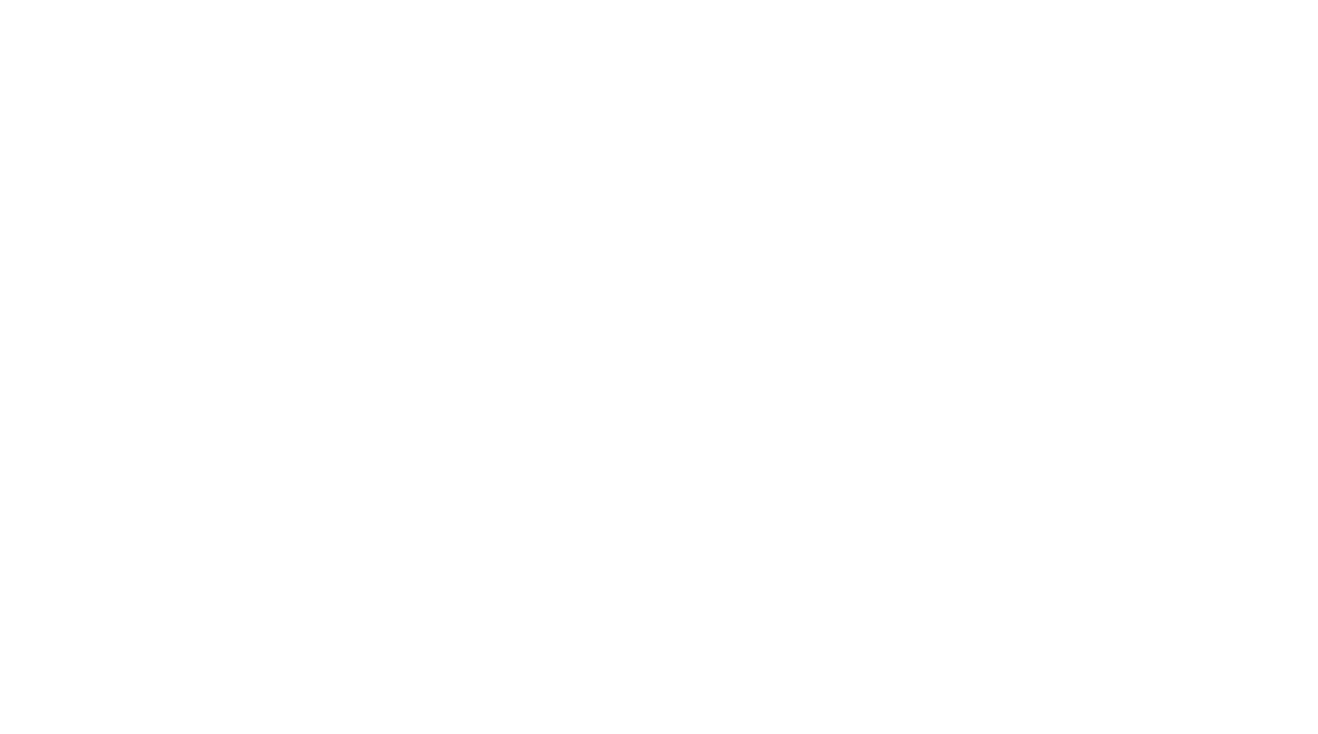
Записи в календаре бывают двух типов: «Событие» и «Обучение». После выбора типа события можно в выпадающем окне настроить его параметры.
Описание
Можно добавить название, краткое и/или подробное описание, превью, время и дату начала и окончания. Доступны все функции редактора контента. Подробное описание редактора контента в статье.
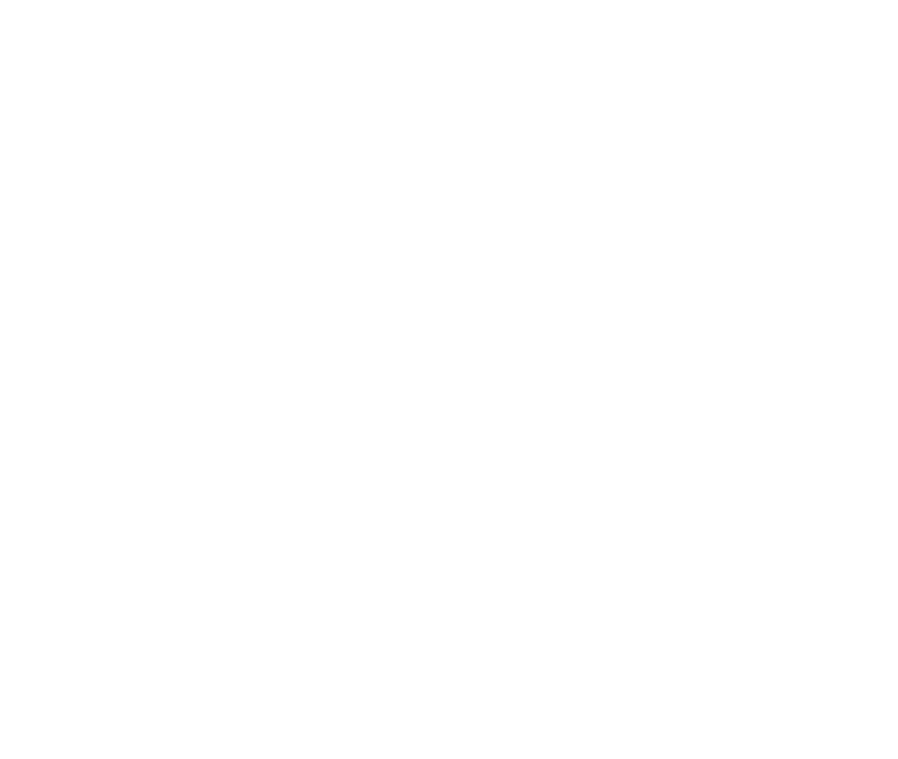
Также можно ограничить количество мест и дедлайн для подачи заявок на событие, настроить видимость по группам и забронировать переговорную комнату.
Место проведения
Эта вкладка нужна для бронирования переговорных комнат, здесь же можно увидеть, какие из них свободны. Доступны фильтры по городам, вместимости, названию и занятости комнат.
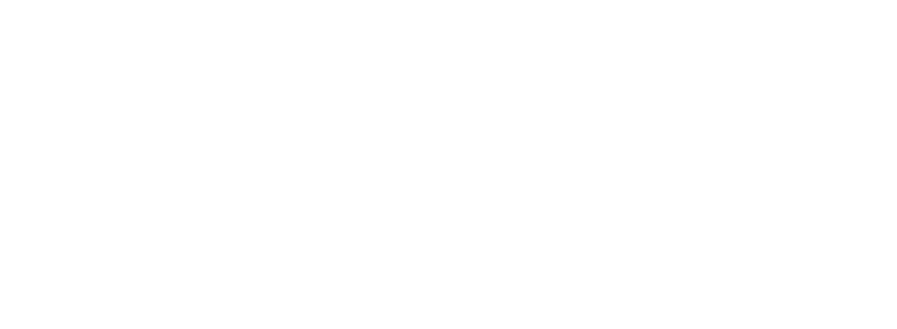
Видимость
Здесь можно указать, кому будет видно событие, например, группе «Сотрудники». Если не указать ни одну группу, то событие будет видно всем пользователям портала.
Повторение
Можно сделать повторяющееся событие, например, еженедельную встречу для подведения итогов работы отдела, и настроить параметры его повторения: тип повтора и интервал.
В календаре по клику на событие отображается название, создатель, время проведения, краткое описание, превью и тип события. Администратор может редактировать и удалять события.
В календаре по клику на событие отображается название, создатель, время проведения, краткое описание, превью и тип события. Администратор может редактировать и удалять события.
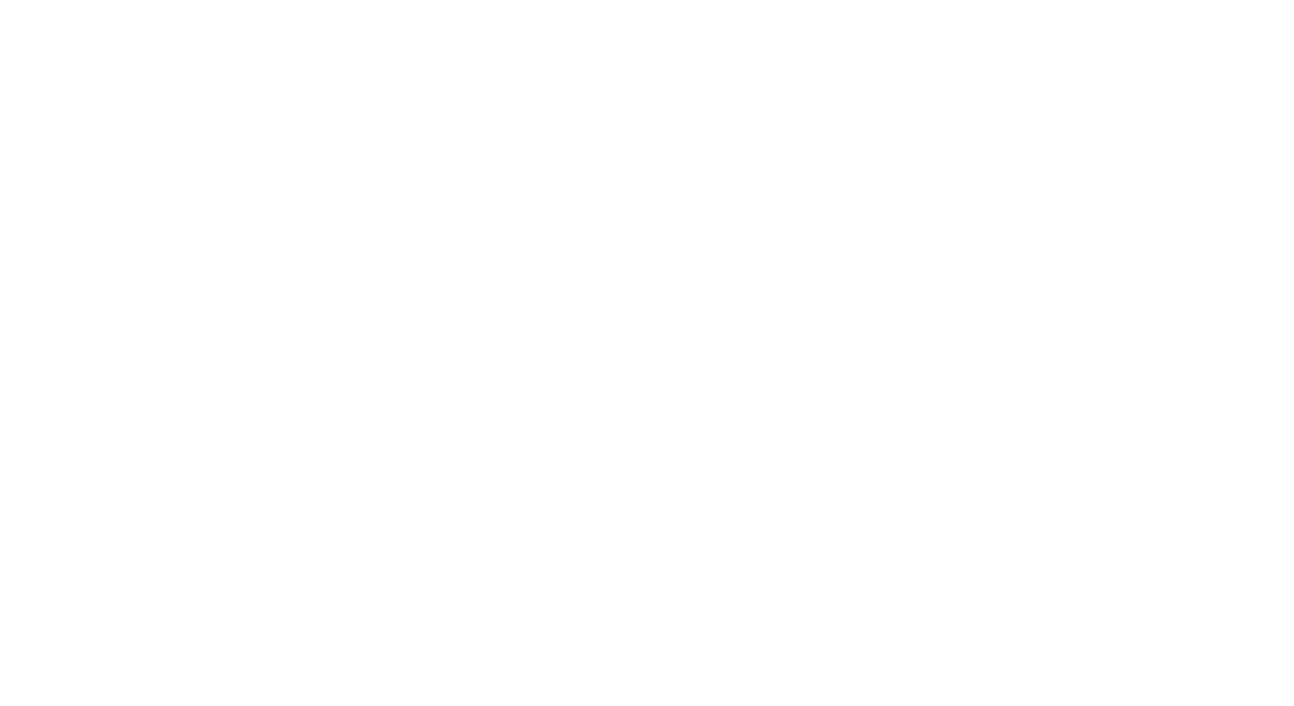
Режим просмотра
В режиме просмотра доступно полное описание и кнопка «Поделиться».
Администратор может добавить участников в событие двумя способами:
Администратор может добавить участников в событие двумя способами:
- Пригласить пользователей на вкладке «Приглашения». Список приглашённых пользователей можно посмотреть на соседней вкладке «Все приглашения».
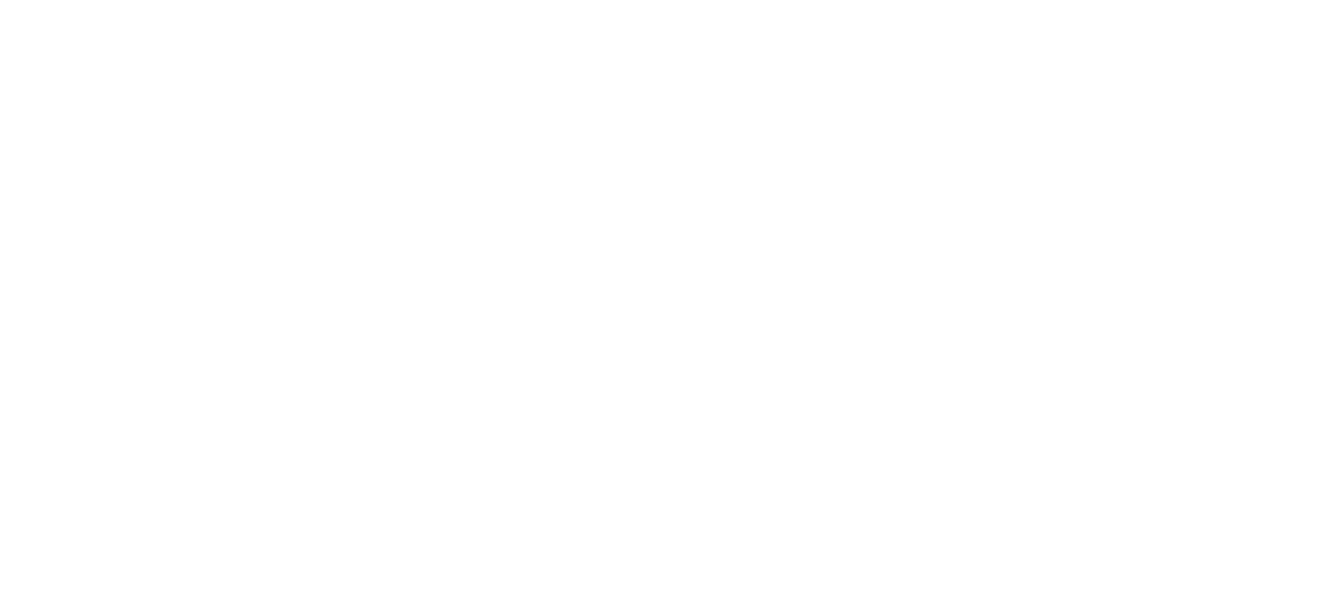
- Добавить пользователей принудительно на вкладке «Участники».
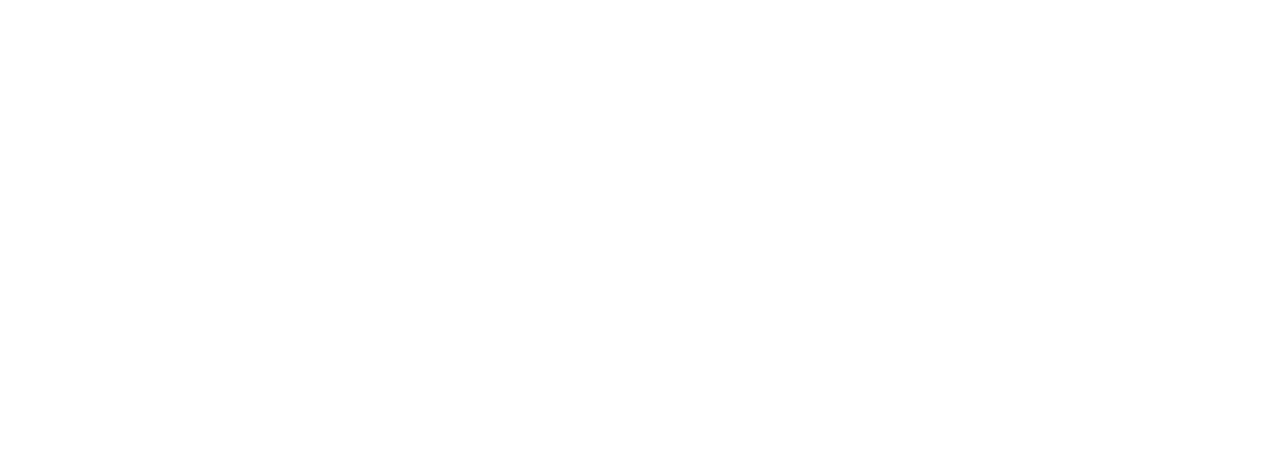
Также пользователи могут подать заявку на участие в событии самостоятельно. Администратор получит уведомление о новой заявке в колокольчик, push приложения или в Телеграм.
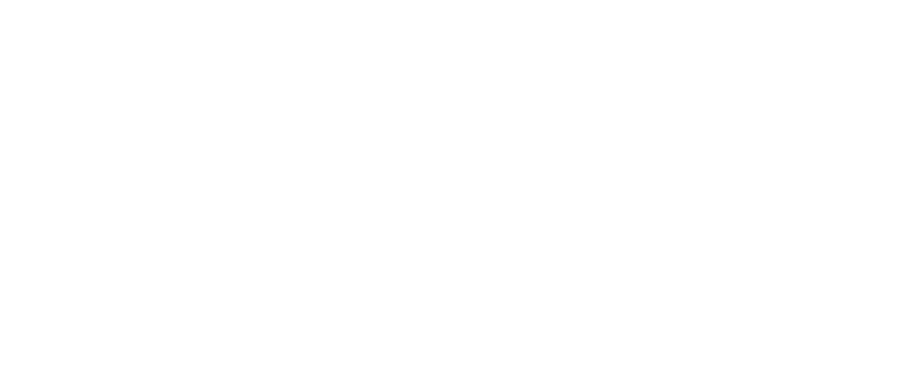
Он может подтвердить или отклонить ее, при отклонении администратор должен написать комментарий.
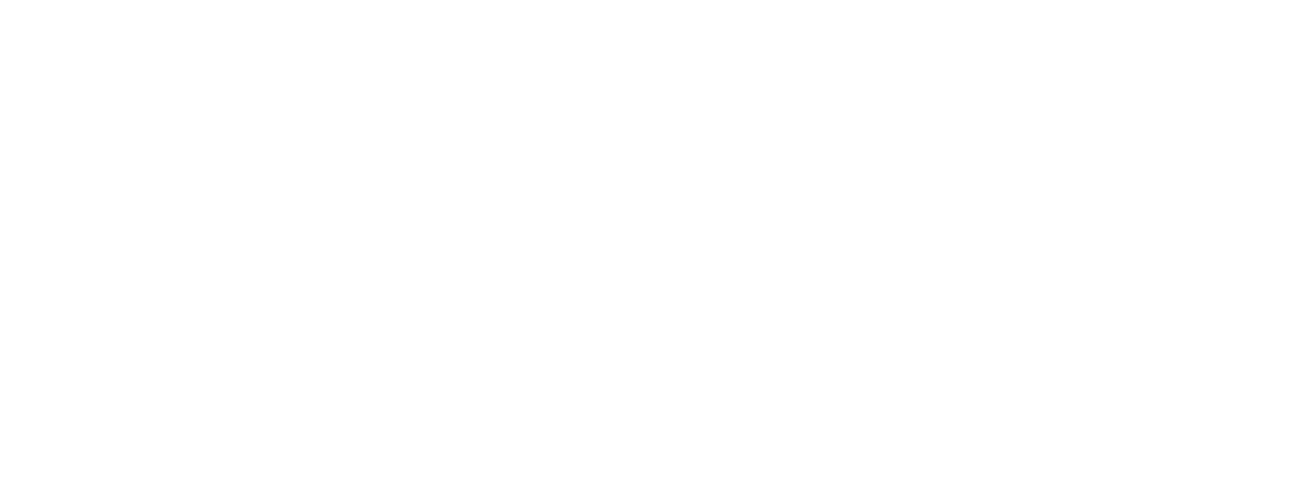
Список всех заявок на участие в событии Администратор увидит на вкладке «Заявки».
Когда событие закончилось, администратор может отметить посещаемость в режиме просмотра события на вкладке «Участники». Для этого нужно выделить галочками сотрудников и нажать соответствующую кнопку выше.

Здесь же можно выгрузить в Excel список участников события еще до его окончания.
Сводные данные по участникам события Администратор может увидеть на вкладке «Отчёт».
Сводные данные по участникам события Администратор может увидеть на вкладке «Отчёт».