Вы на правильном пути!
Заполните форму, чтобы получить доступ к демонстрационной версии
Нажимая на кнопку, вы даете согласие на обработку
своих персональных данных.
Ручная загрузка из Excel
Инструкция
С помощью этой страницы вы можете самостоятельно загрузить на платформу структуру подразделений и сотрудников вашей компании.
Чтобы избежать ошибок при загрузке, для всех ячеек загрузочного файла установите формат → Текст.
Чтобы избежать ошибок при загрузке, для всех ячеек загрузочного файла установите формат → Текст.
Первым делом вам нужно загрузить структуру подразделений. Для этого:
1. Создайте отдельный эксель-файл со структурой подразделений на одном листе:
- Файл должен содержать только один лист с таблицей в три колонки: ID подразделения, ID родительского подразделения, Название подразделения;
- Первая строка должна содержать названия колонок;
- Если у отдела нет родительского подразделения, оставьте соответствующее поле пустым.
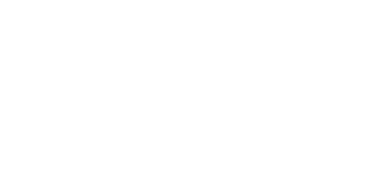
2. Кликните здесь, чтобы выбрать файл, или просто перетащите его сюда с рабочего стола:

Система задаст уточняющий вопрос: «Похоже на файл с отделами. Верно? Колонок: 3. Строк: 23». Если все верно, нажмите «Да».
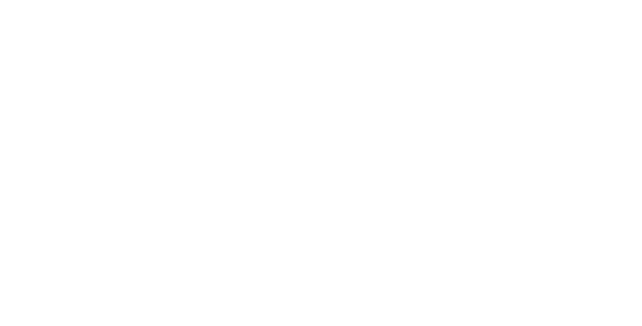
Далее сопоставьте колонки из файла с тем, что будет импортировано на платформу. И нажмите кнопку «Все ок, приступаем!».
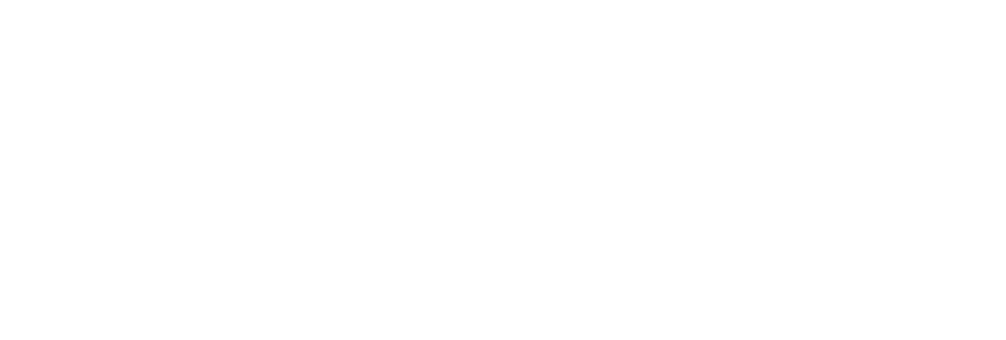
Все, ваши отделы загружены!
Теперь нам надо загрузить сотрудников. Для этого:
1. Создайте отдельный эксель-файл с сотрудниками компании на одном листе:
- Файл должен содержать только один лист с таблицей из следующих колонок: ID сотрудника, ID руководителя, ID отдела, Фамилия, Имя, Отчество, Должность, Город, Дата приема, Дата рождения, Email, Телефон;
- Первая строка должна содержать названия колонок;
- Если у сотрудника нет руководителя, оставьте поле ID руководителя пустым;
- Если у сотрудника несколько email’ов и телефонов, каждый из них должен быть в отдельной колонке;
- Для загрузки дополнительных полей нужно сначала создать их на портале. В Excel-таблице для удобства сделайте названия колонок названиями дополнительных полей. Либо сопоставьте их с полями после загрузки файла.
Если вы хотите пометить сотрудника уволенным, установите «Дату увольнения». Если дата будет в будущем, то сотрудник не будет заблокирован до наступления этой даты.
Пример таблицы с сотрудниками:

2. Кликните здесь, чтобы выбрать файл, или просто перетащите его сюда с рабочего стола:

Система задаст уточняющий вопрос: «Похоже на файл с сотрудниками. Верно? Колонок: 14. Строк: 216». Если все верно, нажмите «Да». Пример:

Далее сопоставьте колонки из файла с тем, что будет импортировано на платформу.

Если какая-то информация не сопоставилась автоматически (выше строчка 11), выберите из выпадающего списка нужный пункт:
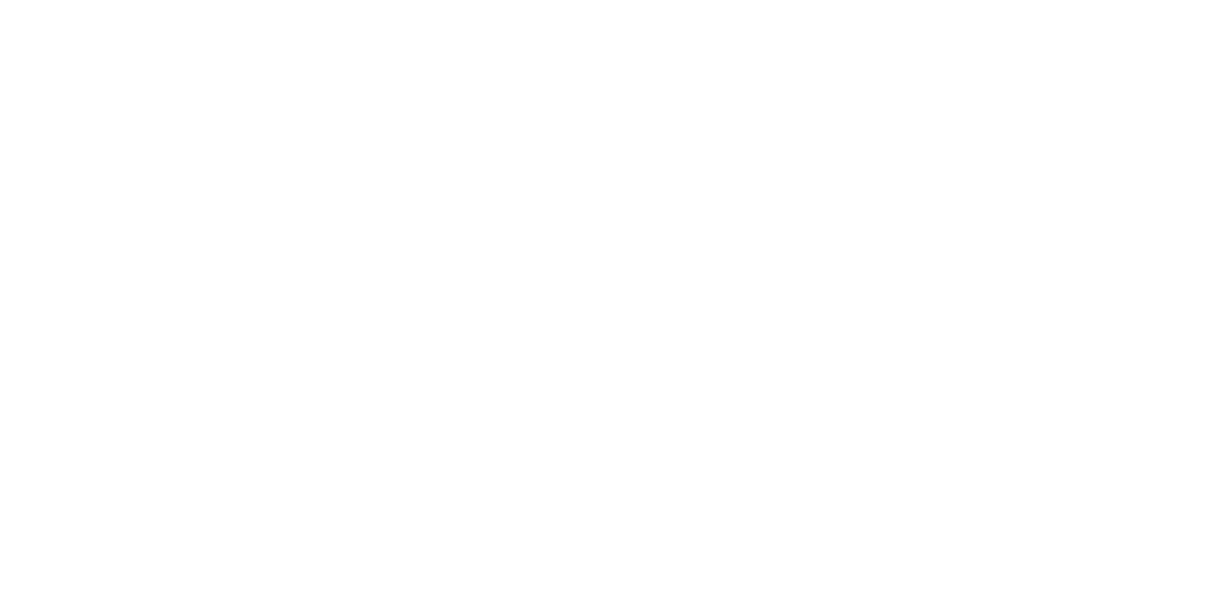
Нажмите «Все ок, приступаем!»
После завершения процесса передачи данных на платформу, перейдите во вкладку «Изменения» и просмотрите изменения. Если всё ОК, нажмите кнопку «Применить изменения».
Все готово! Осталось только проверить вашу структуру и изменить ее, если данные в 1С немного отличаются от реальности. Это можно сделать в разделе Админки «Структура отделов».
После завершения процесса передачи данных на платформу, перейдите во вкладку «Изменения» и просмотрите изменения. Если всё ОК, нажмите кнопку «Применить изменения».
Все готово! Осталось только проверить вашу структуру и изменить ее, если данные в 1С немного отличаются от реальности. Это можно сделать в разделе Админки «Структура отделов».
После загрузки сотрудников или подразделений можно экспортировать данные в Excel-файл.

