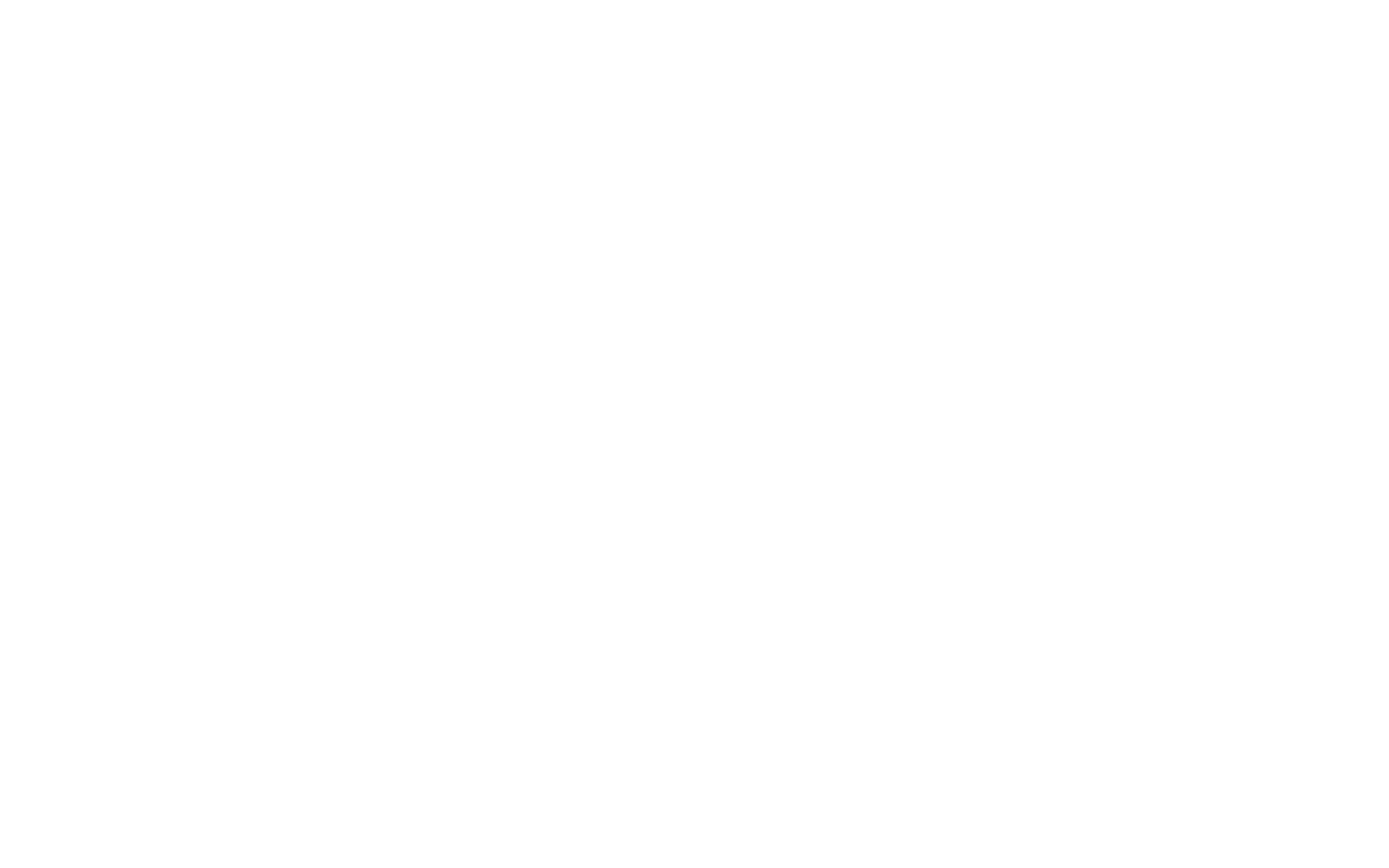Вы на правильном пути!
Заполните форму, чтобы получить доступ к демонстрационной версии
Нажимая на кнопку, вы даете согласие на обработку
своих персональных данных.
Изменение стиля и оформления платформы
Для того чтобы понять, как поменять стилевое оформление под ваш брендбук, вы можете посмотреть видео:
Или действовать по инструкции:
1. Зайдите в Админка / Основные настройки / Стиль и оформление:
1. Зайдите в Админка / Основные настройки / Стиль и оформление:
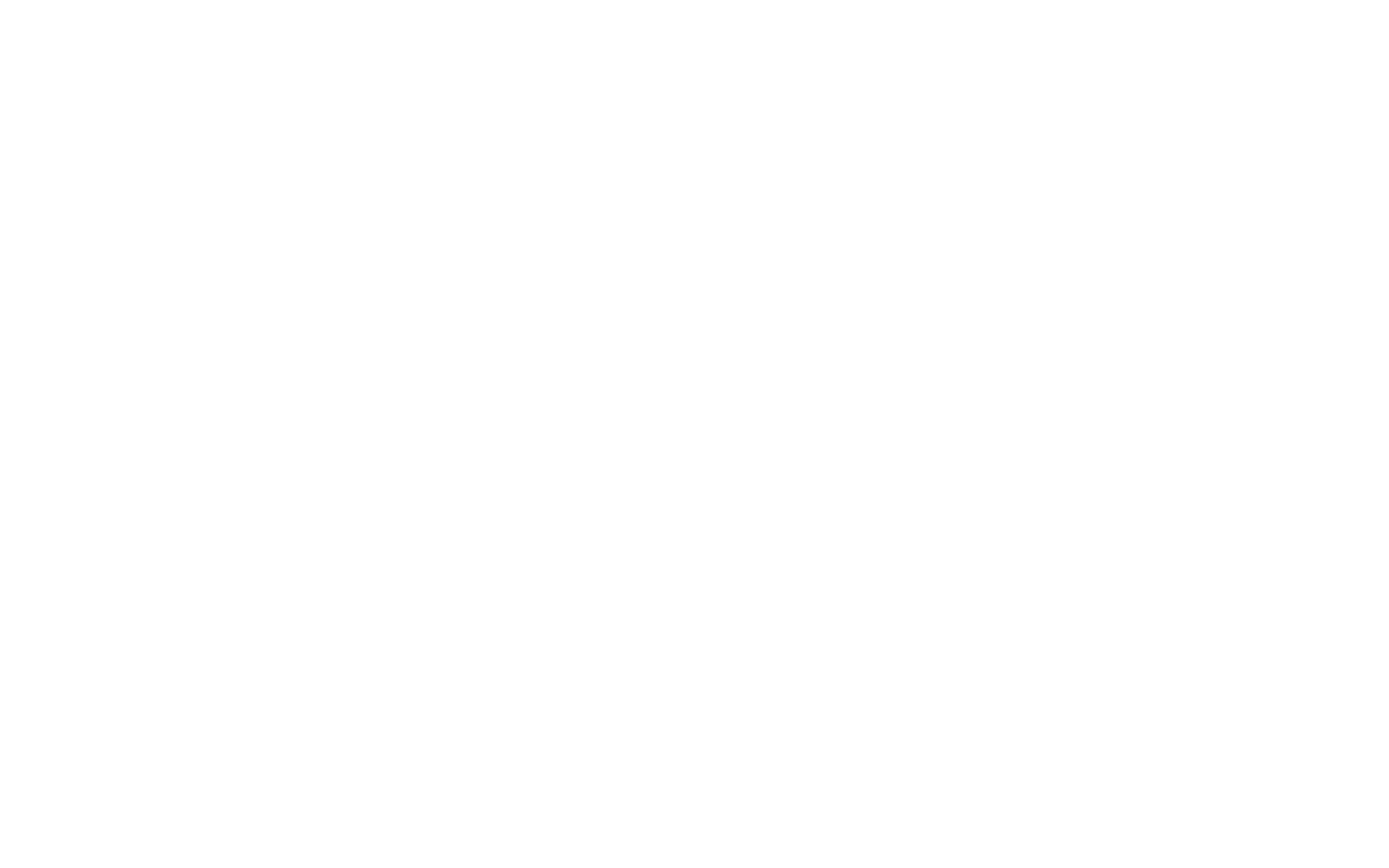
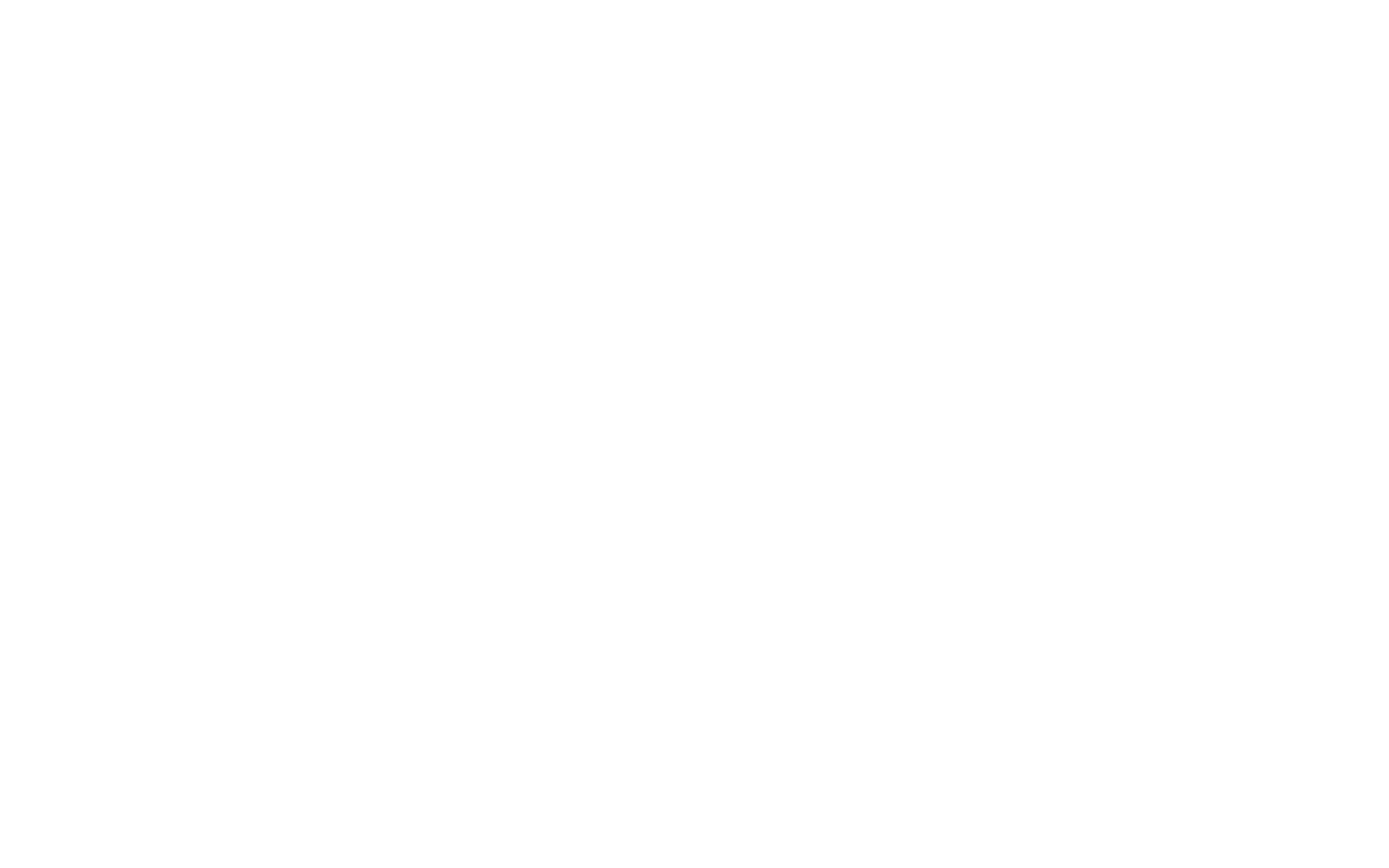
2. Здесь вы можете поменять цвета верхнего меню и основных кнопок.
Брендовый 1 - отвечает за верхнюю полоску меню, на которой расположен ваш логотип.
Текст на брендовый 1 - отвечает за цвет текста на брендовом цвете 1.
Брендовый 2 - отвечает за нижнюю полоску меню, на которой может быть расположено то, меню, что вы создаете самостоятельно.
Текст на брендовый 2 - отвечает за цвет текста на брендовом цвете 2.
Акцент - отвечает за цвет кнопок и все акцентные детали на страницах платформы (уведомления колокольчика, включенные "тумблеры" и т.д.).
Текст на акценте - отвечает за цвет текста на акцентных кнопках.
Брендовый 1 - отвечает за верхнюю полоску меню, на которой расположен ваш логотип.
Текст на брендовый 1 - отвечает за цвет текста на брендовом цвете 1.
Брендовый 2 - отвечает за нижнюю полоску меню, на которой может быть расположено то, меню, что вы создаете самостоятельно.
Текст на брендовый 2 - отвечает за цвет текста на брендовом цвете 2.
Акцент - отвечает за цвет кнопок и все акцентные детали на страницах платформы (уведомления колокольчика, включенные "тумблеры" и т.д.).
Текст на акценте - отвечает за цвет текста на акцентных кнопках.
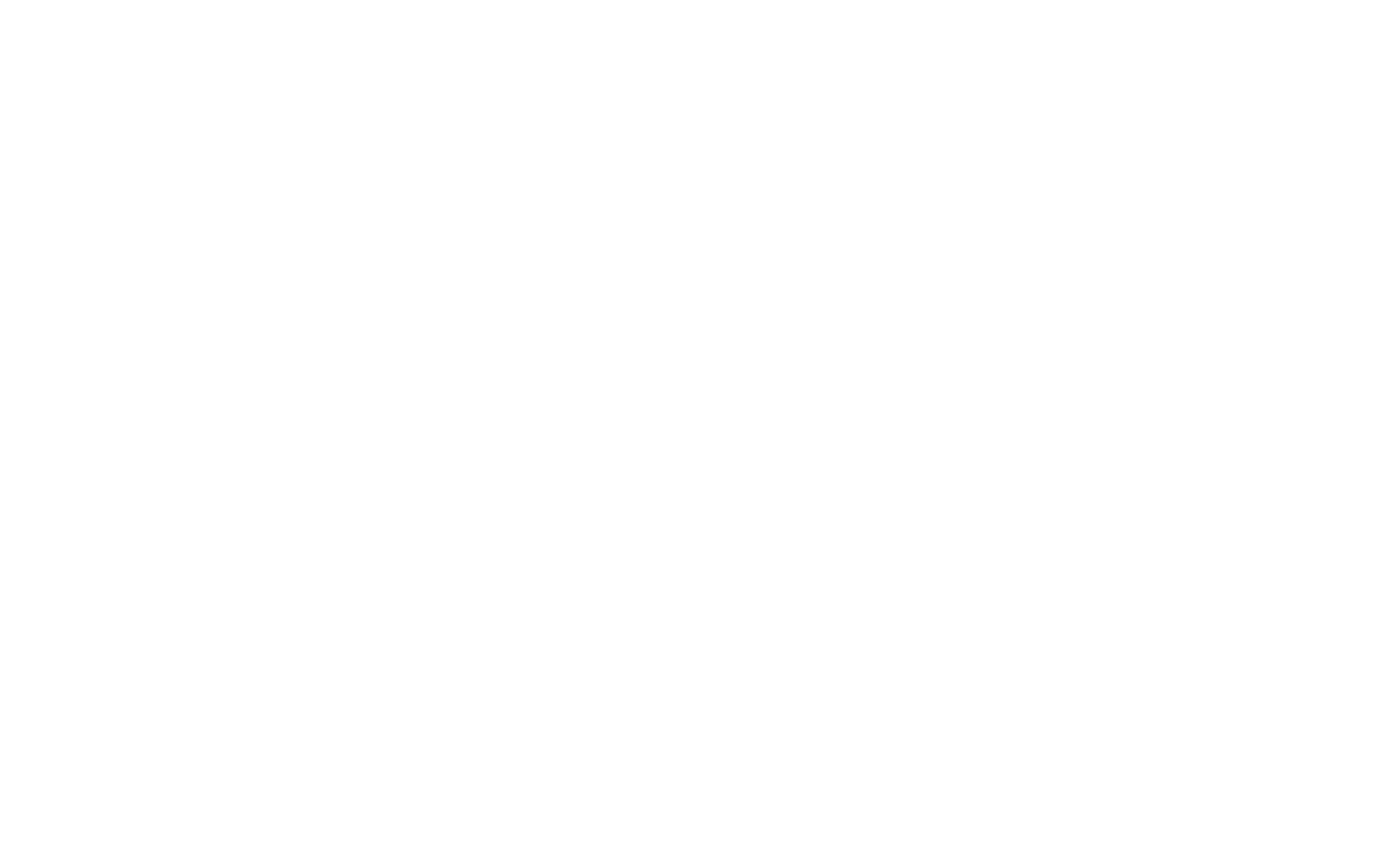
3. При нажатии на цвет, вам откроется палитра. Вы можете выбирать цвет либо на палитре, либо скопировать номер цвета из вашего бренбука, и вставить его в нужное поле:
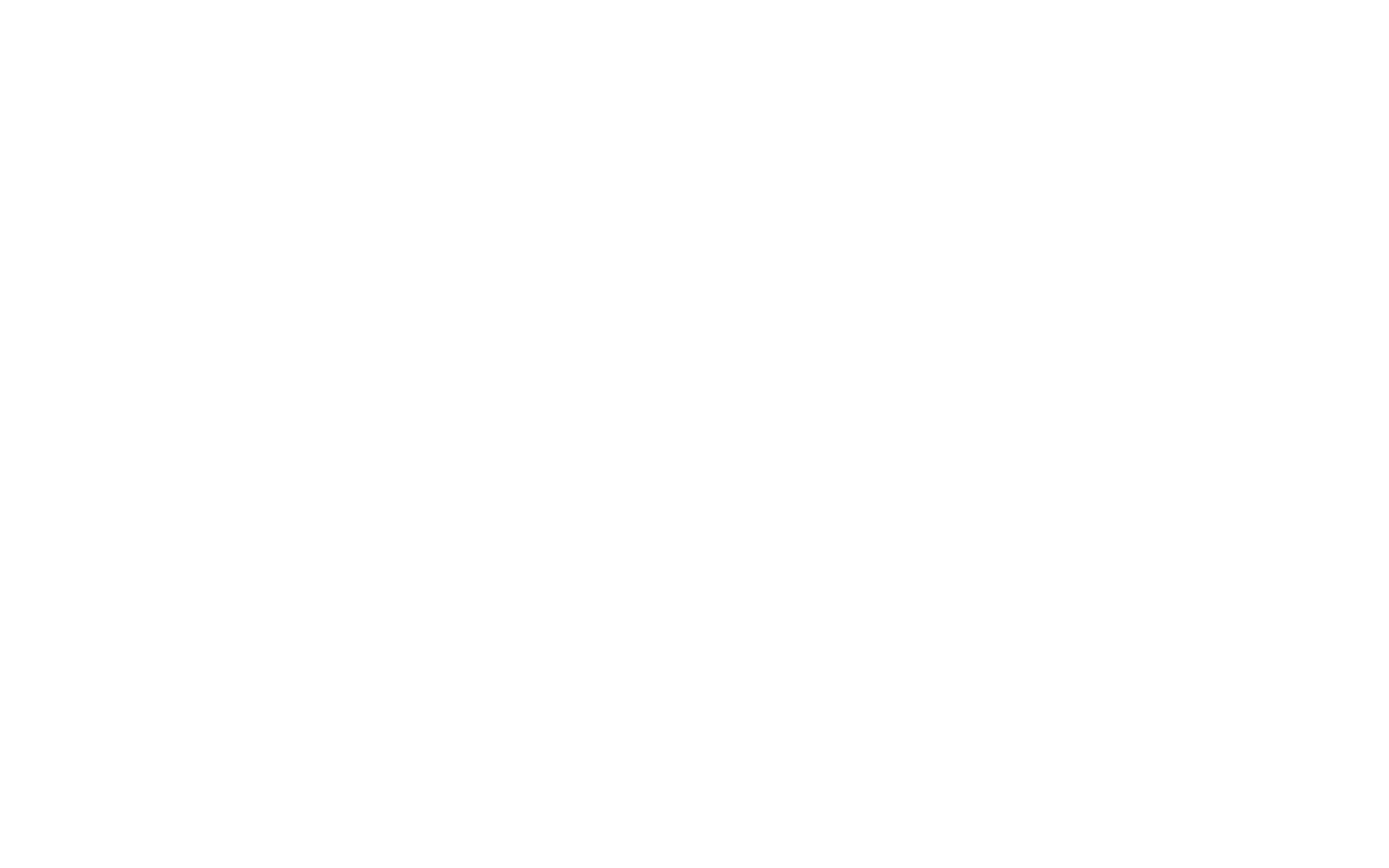
4. Осталось поменять логотип:
Вы можете заменить логотип - "В шапке (рекомендованный размер картинки по высоте от 120px, либо svg-файл)". Этот логотип будет отображаться в верхней строке страницы, а также будет приходить в шапке писем, отправленных нашей платформой:
Вы можете заменить логотип - "В шапке (рекомендованный размер картинки по высоте от 120px, либо svg-файл)". Этот логотип будет отображаться в верхней строке страницы, а также будет приходить в шапке писем, отправленных нашей платформой:
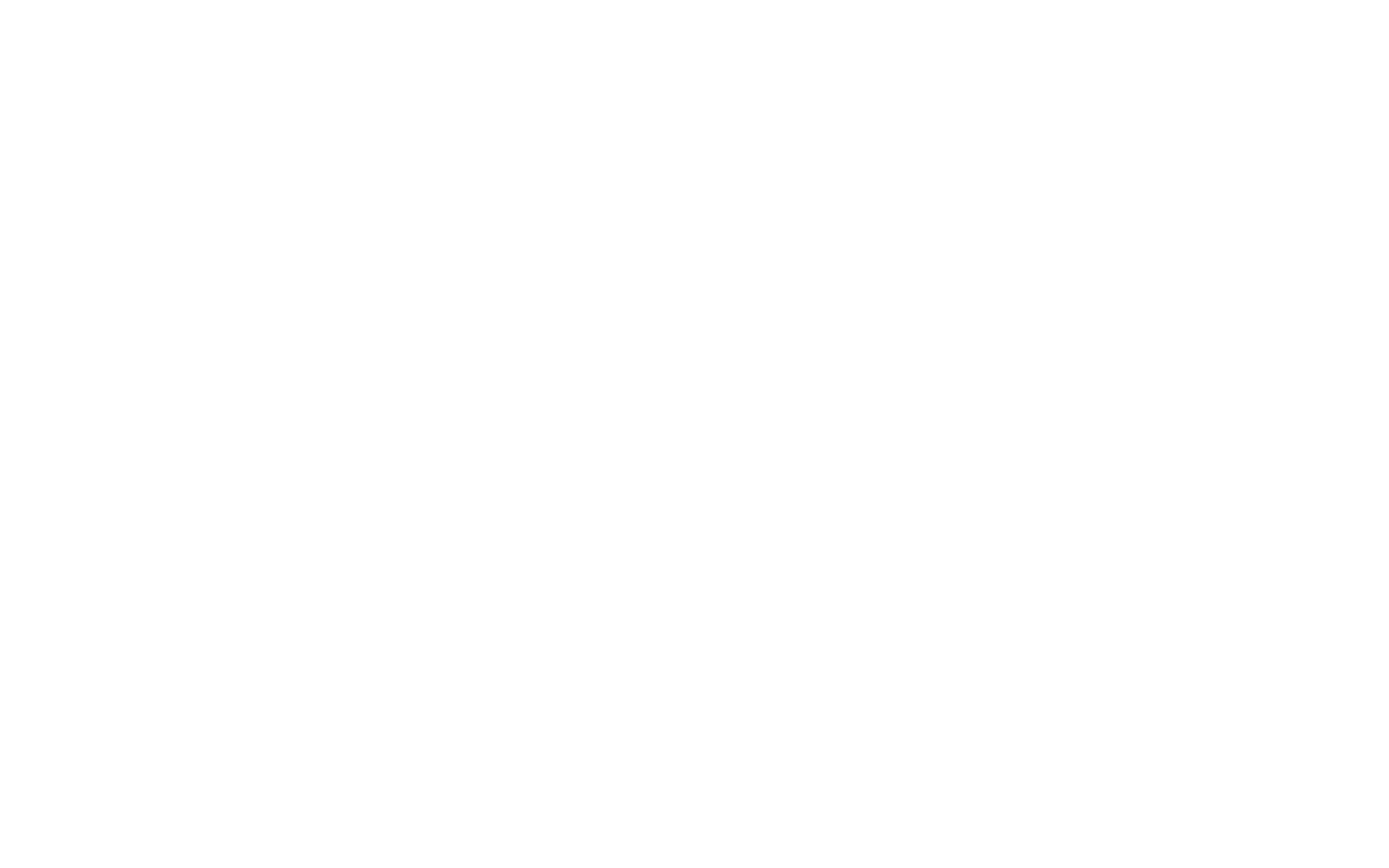
Также вы можете загрузить свой мини-логотип - "Квадратное лого (рекомендованный размер картинки от 120px, либо svg-файл)". Этот логотип будет отображаться на мобильной версии сайта, а также во вкладке браузера:
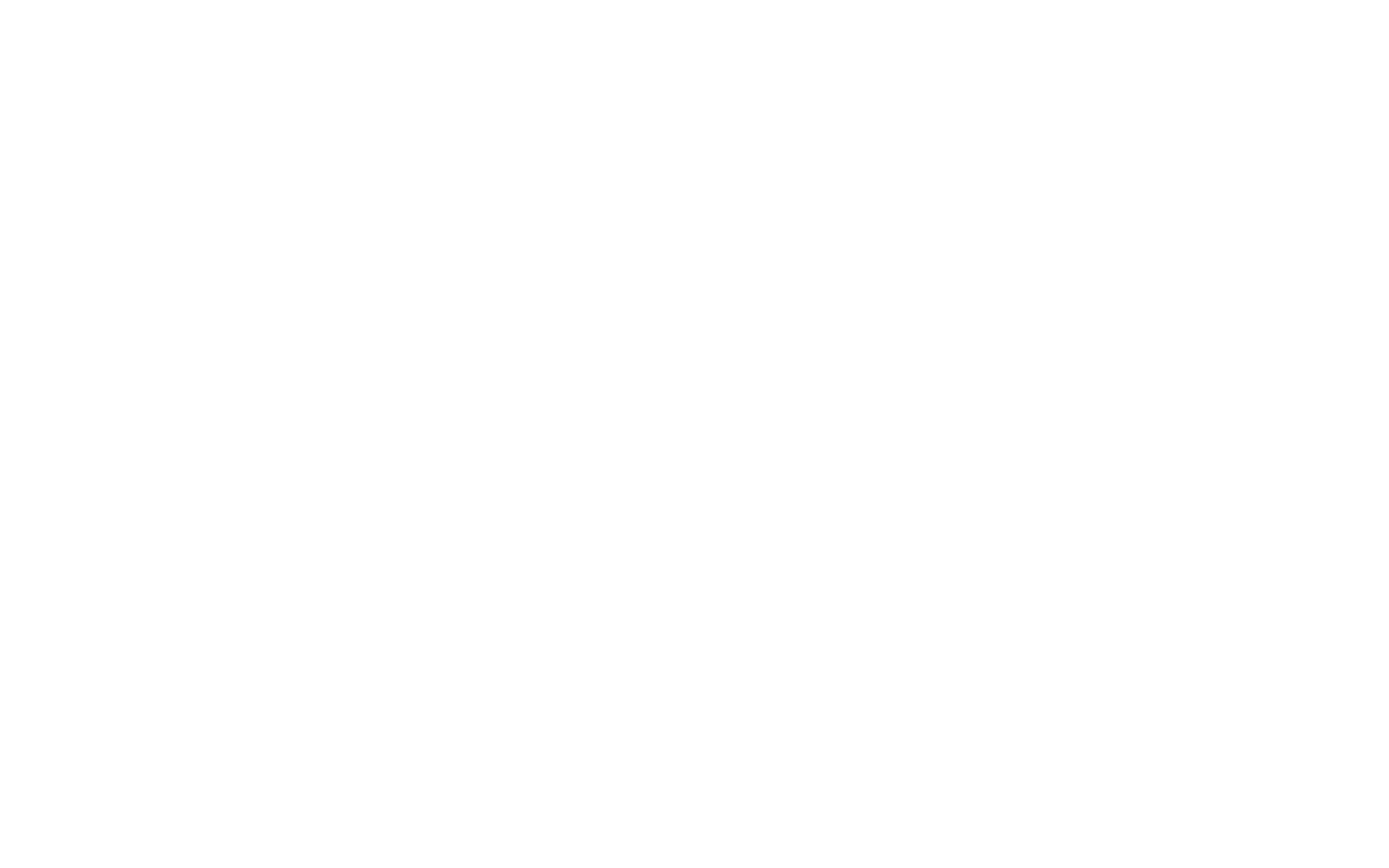
Пример того, как будет выглядеть квадратное лого на мобильной версии платформы и во вкладке браузера:
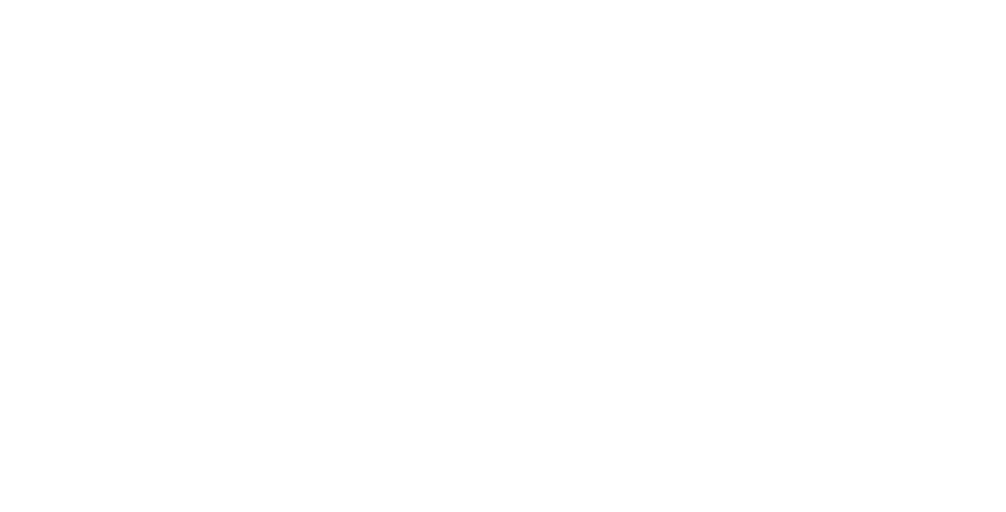
Для того чтобы загрузить основной или мини-логотип, нажмите на кнопку Заменить в нужном окне:
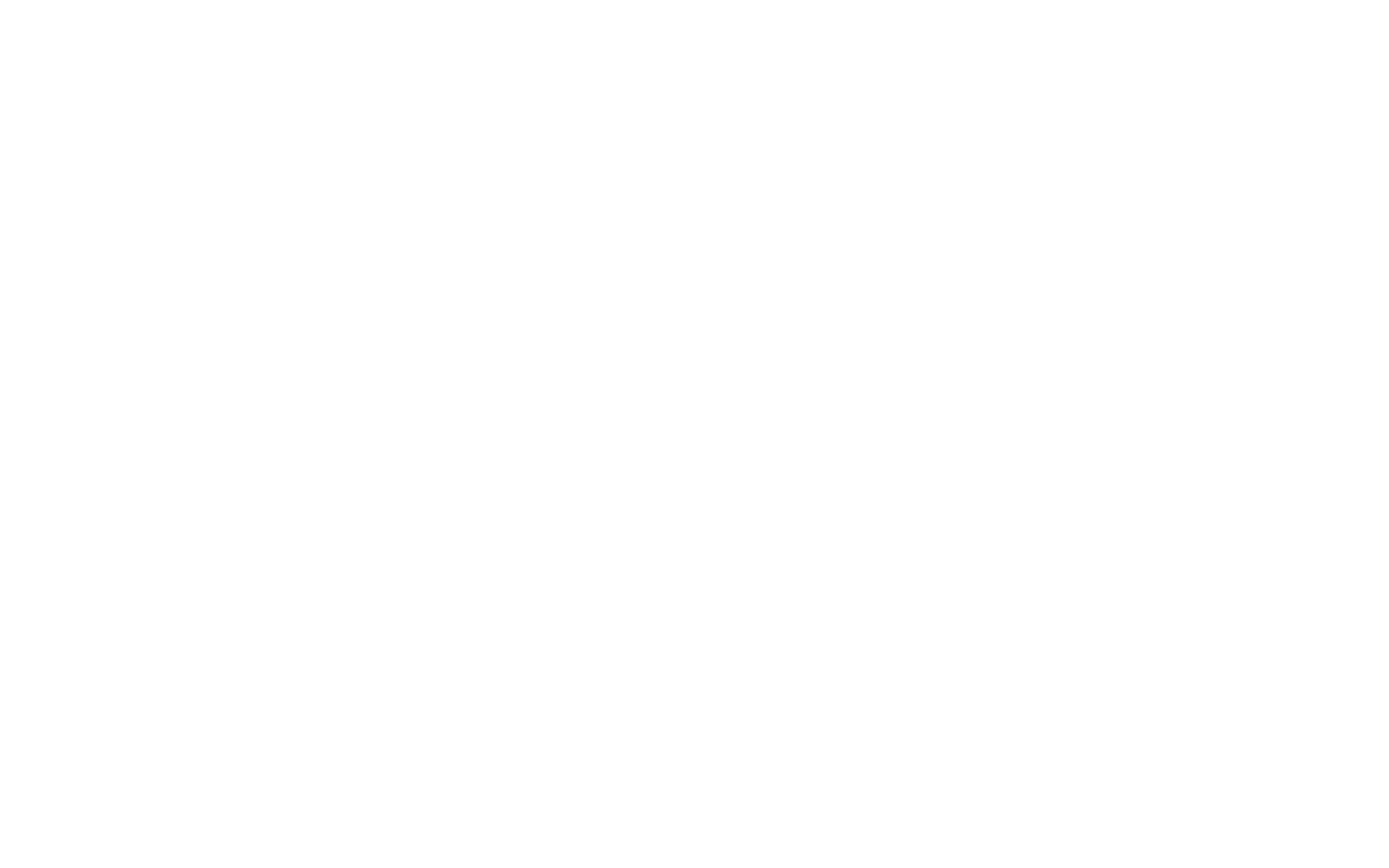
Перед вами появится окно файл-менеджера. Если вы еще не загружали файлы, то перейдите во вкладку Загрузка. Тут вы можете просто перетащить файл с рабочего стола или из любой папки:
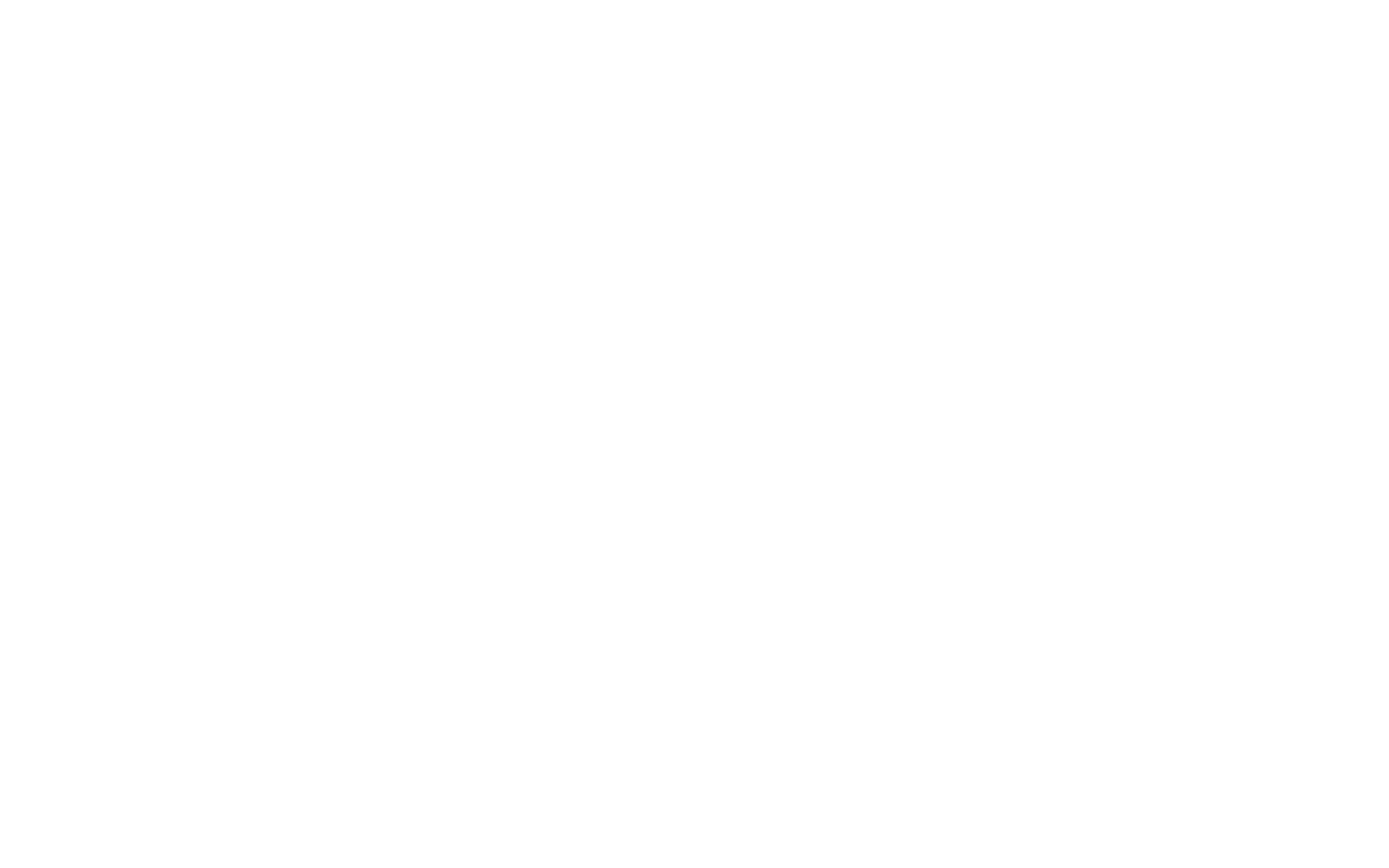
Либо вы можете нажать кнопку "Выбрать файлы", найти у себя на компьютере нужные файлы и загрузить их:
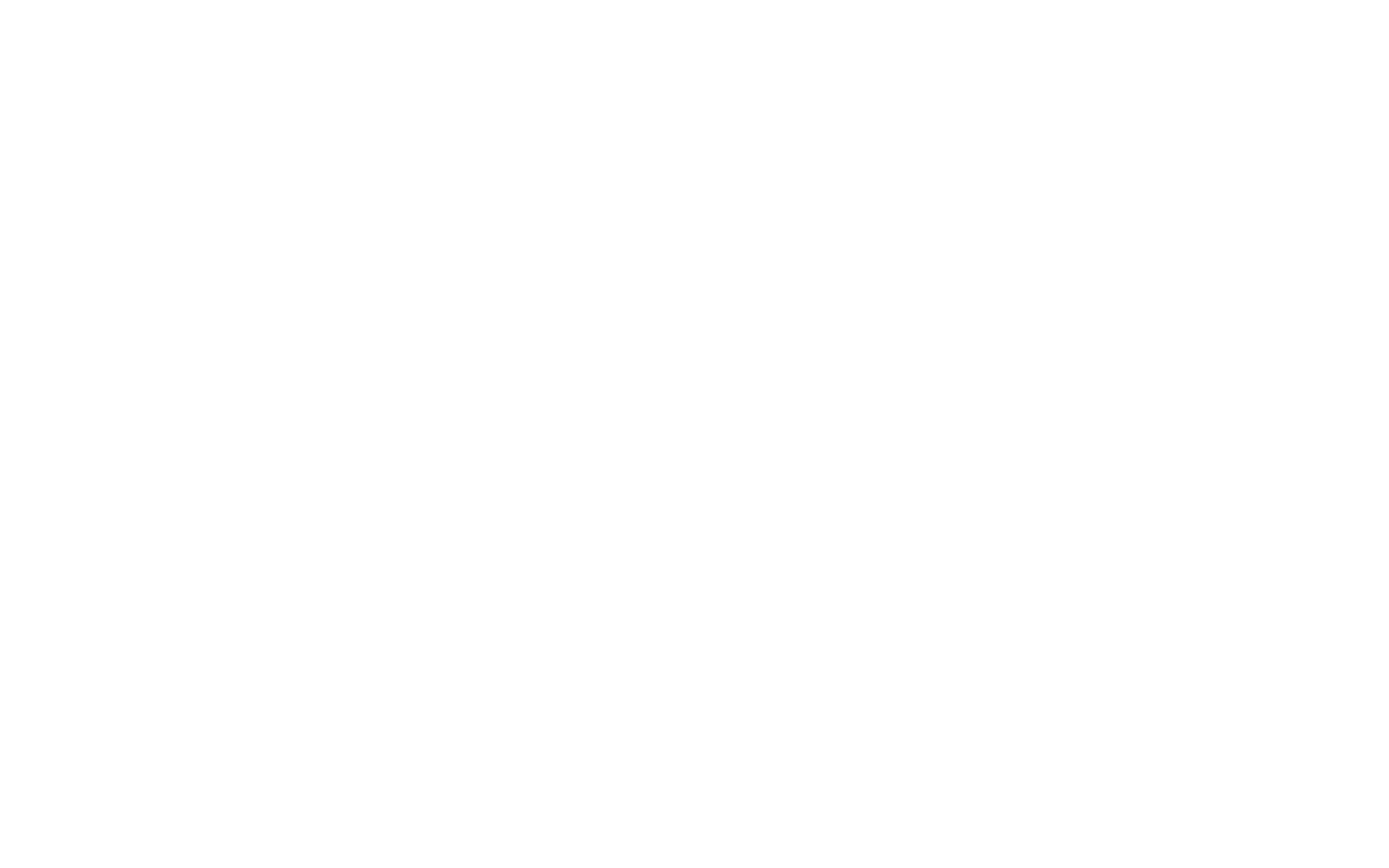
Нажмите кнопку "Загрузить добавленные" или маленькую иконку загрузки рядом с файлом, и файлы сохранятся в файлменеджер платформы:
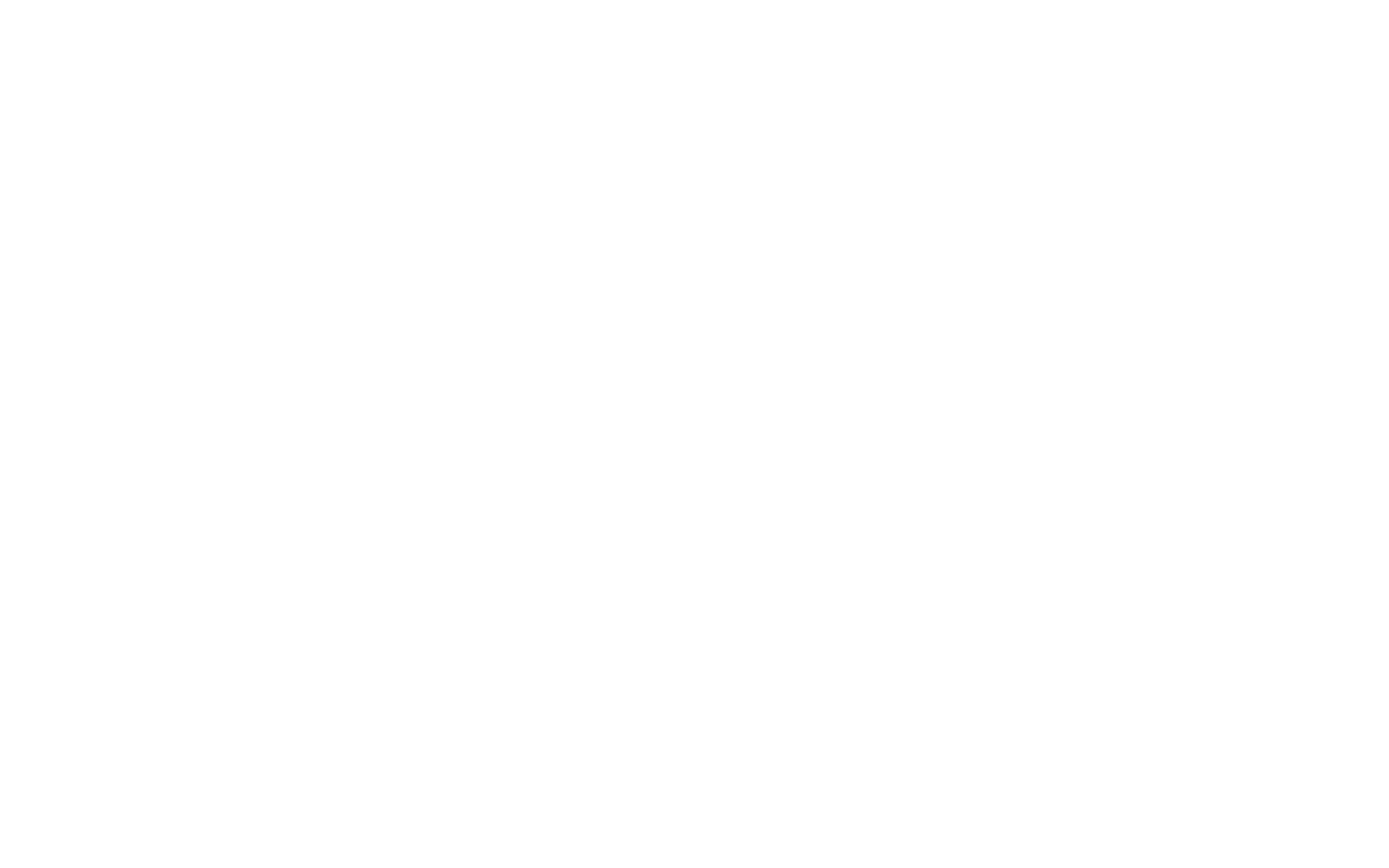
Кстати, вы можете загрузить сразу несколько файлов, они останутся в файл менеджере, чтобы в дальнейшем вы могли их использовать там, где понадобится.
Далее осталось нажать кнопку "Выбрать" рядом с тем файлом, который вам нужен, и ваш логотип сразу отобразится на нужном месте:
Далее осталось нажать кнопку "Выбрать" рядом с тем файлом, который вам нужен, и ваш логотип сразу отобразится на нужном месте:
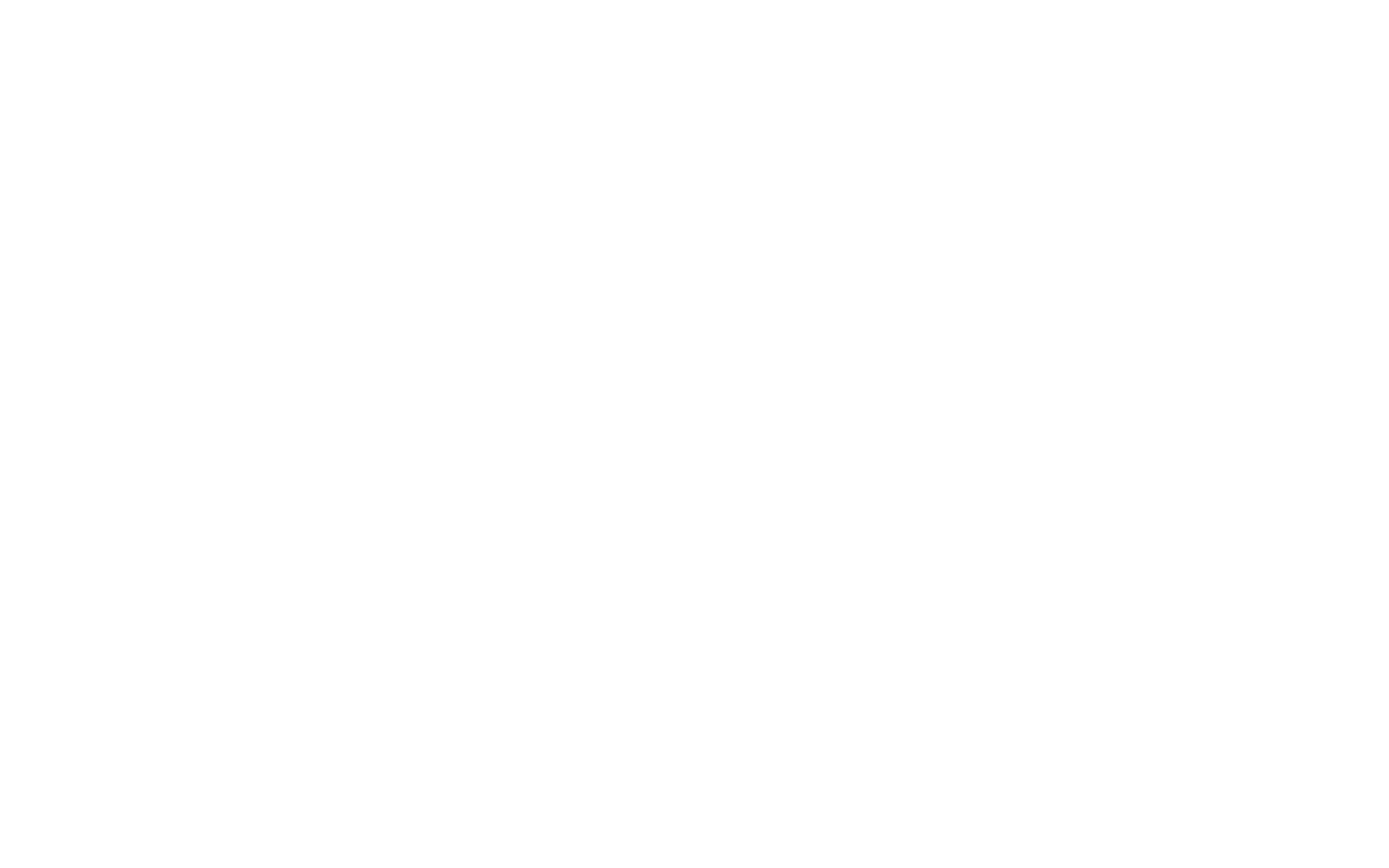
5. Для применения и сохранения всех изменений не забудьте нажать кнопку "Сохранить":