Вы на правильном пути!
Заполните форму, чтобы получить доступ к демонстрационной версии
Нажимая на кнопку, вы даете согласие на обработку
своих персональных данных.
Опросы и ОС - Сессии опросов
Сессия опроса создается в разделе Админка → Опросы и ОС → Опросы кнопкой «Создать сессию». Сессия будет создана сразу после нажатия кнопки и сохранена в статусе «Черновик».
После создания сессию опроса можно найти в разделе Админка → Опросы и ОС → Сессии опросов.
После создания сессию опроса можно найти в разделе Админка → Опросы и ОС → Сессии опросов.
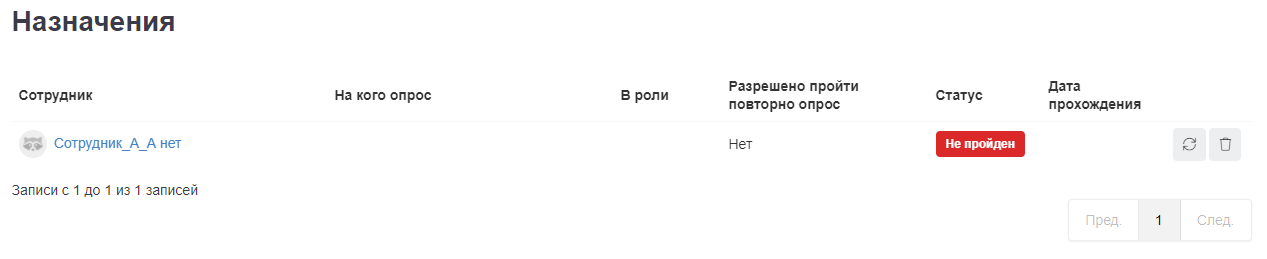
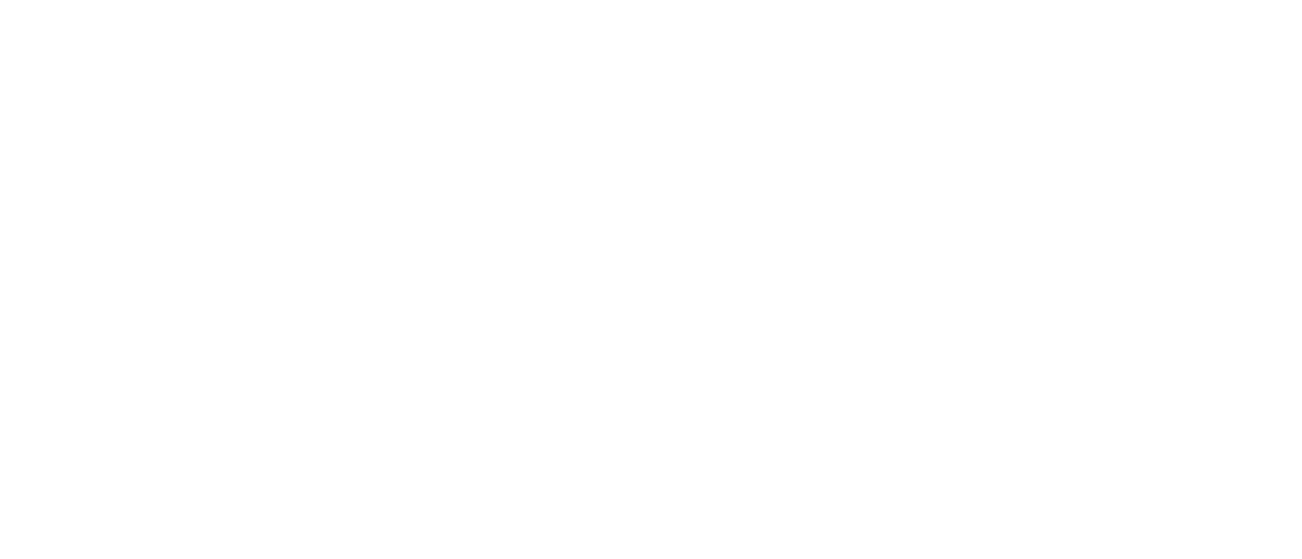
- Фильтр для поиска сессии.
- Опрос — название и версия опроса, который используется в сессии. Название кликабельно, при нажатии на него открывается редактор этого опроса.
- Назначения — открывает страницу со списком всех сотрудников, которым назначен опрос в рамках этой сессии, и статусом выполнения каждого назначения. Можно выделить несколько назначений (или все сразу — кнопкой мультивыбора) и удалить их или разрешить этим пользователям пройти опрос повторно. О разрешении пройти опрос повторно пользователям придёт уведомление.
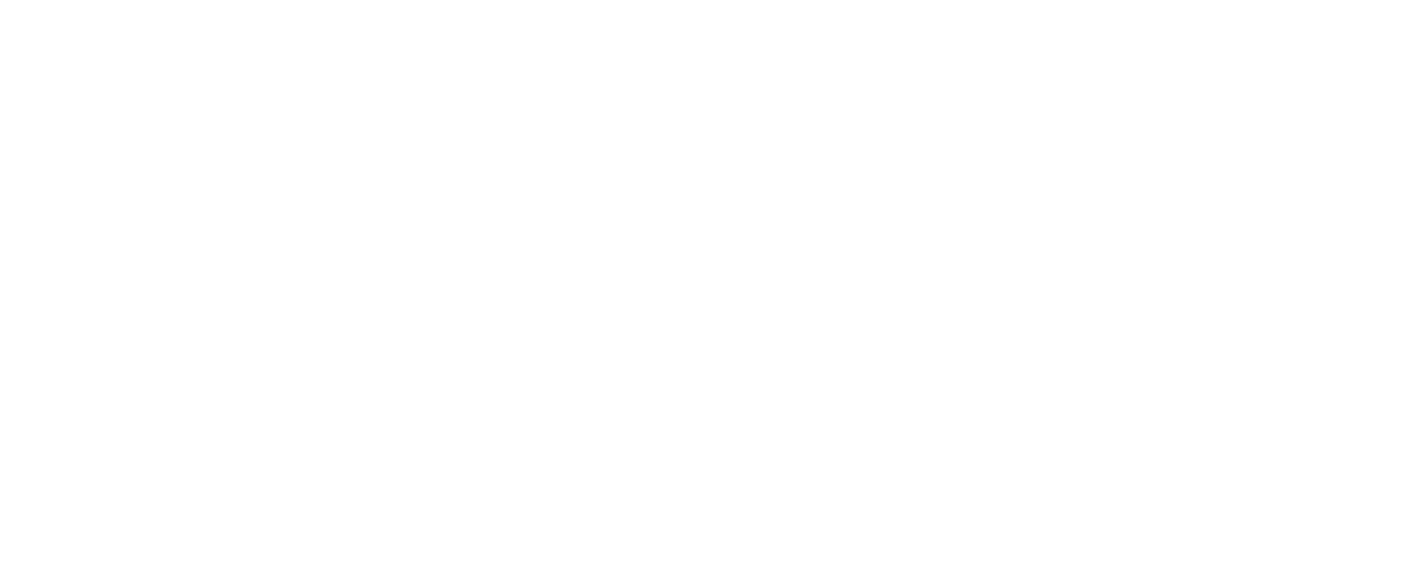
4. Отчет — открывает страницу с отчетом по опросу.
5. Редактировать — открывает страницу редактирования этой сесcии.
6. Удалить сессию — удаляет сессию опроса и результаты по ней. Удалить можно только сессии в статусе «Черновик» и «Готов к запуску».
7. Продлить — позволяет продлить завершенный опрос или опрос, у которого закончилось время до дедлайна.
8. Тип сессии опроса — сессии помечены двумя разными пиктограммами в зависимости от того, как они были созданы: запущенные вручную сессию имеют значок самолетика, созданные при помощи автоматического опроса — изображение круговых стрелок.
5. Редактировать — открывает страницу редактирования этой сесcии.
6. Удалить сессию — удаляет сессию опроса и результаты по ней. Удалить можно только сессии в статусе «Черновик» и «Готов к запуску».
7. Продлить — позволяет продлить завершенный опрос или опрос, у которого закончилось время до дедлайна.
8. Тип сессии опроса — сессии помечены двумя разными пиктограммами в зависимости от того, как они были созданы: запущенные вручную сессию имеют значок самолетика, созданные при помощи автоматического опроса — изображение круговых стрелок.
После нажатия «Создать сессию» открывается страница редактирования новой сессии опроса. Название сессии загрузится из названия опроса.
В разделе «Пользователи» формируется список респондентов для опроса. Можно добавлять как группы, так и отдельных пользователей.
В разделе «Пользователи» формируется список респондентов для опроса. Можно добавлять как группы, так и отдельных пользователей.

Для опросов этого раздела можно включить тумблер «Доступен всем», такой опрос попадет в Меню пользователя → Опросы → Доступные всем, где сотрудники смогут пройти его по желанию.
Уведомления по опросу с настройкой «Доступен всем» не придут. Ссылку на сессию опроса, доступного всем, можно взять в Меню пользователя → Опросы → Доступные всем → запустить опрос, нажав на значок ракеты и скопировать ссылку из строки браузера.
В разделе «Параметры» настраиваются параметры опроса:
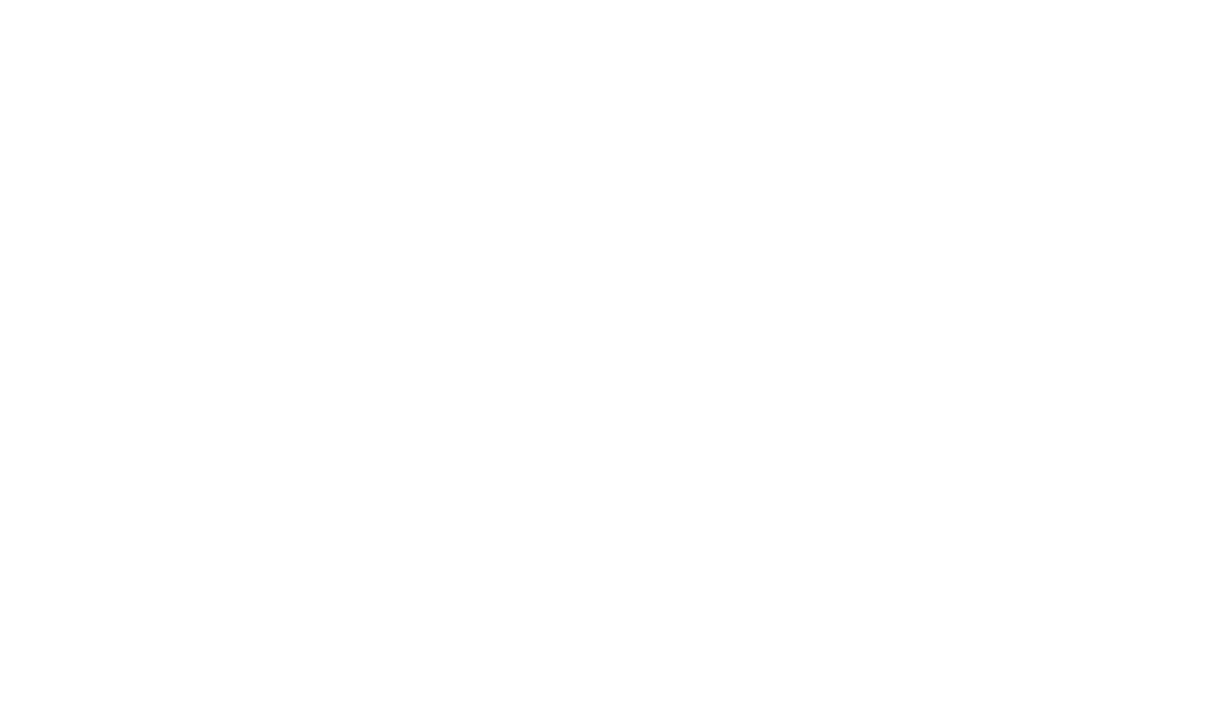
• Анонимный опрос — при включенном тумблере вместо фамилий в отчете будут номера респондентов;
• Отображать результаты — показывает результаты опроса всем респондентам;
• Разрешать проходить повторно — дает возможность пользователям пройти опрос повторно. Ответы будут заменены на новые;
• Отправить уведомления участникам при старте — отправляет уведомления о начале опроса всем пользователям из списка назначений сессии. Когда этот тумблер включен, появляется блок настроек повторяющихся уведомлений:
• Отображать результаты — показывает результаты опроса всем респондентам;
• Разрешать проходить повторно — дает возможность пользователям пройти опрос повторно. Ответы будут заменены на новые;
• Отправить уведомления участникам при старте — отправляет уведомления о начале опроса всем пользователям из списка назначений сессии. Когда этот тумблер включен, появляется блок настроек повторяющихся уведомлений:

• Повторять уведомления — настройка напоминаний о необходимости пройти назначенный опрос;
Напоминания будут приходить только тем, кто еще не прошел опрос.
• Текст до начала прохождения опроса — будет загружен из опроса, как и «Текст после прохождения опроса».
Напоминания будут приходить только тем, кто еще не прошел опрос.
• Текст до начала прохождения опроса — будет загружен из опроса, как и «Текст после прохождения опроса».
После выбора всех необходимых параметров нажмите «Сохранить», и появится третья вкладка — «Запуск».
Здесь можно выбрать дату и время запуска запроса, если включить опцию «Отложенный запуск». Можно также установить дату дедлайна, после которой опрос будет считаться завершенным — пользователи после наступления дедлайна не смогут пройти опрос.
Теперь можно запустить опрос, либо, если включена опция «Отложенный запуск» — сохранить настройки запуска.
Здесь можно выбрать дату и время запуска запроса, если включить опцию «Отложенный запуск». Можно также установить дату дедлайна, после которой опрос будет считаться завершенным — пользователи после наступления дедлайна не смогут пройти опрос.
Теперь можно запустить опрос, либо, если включена опция «Отложенный запуск» — сохранить настройки запуска.
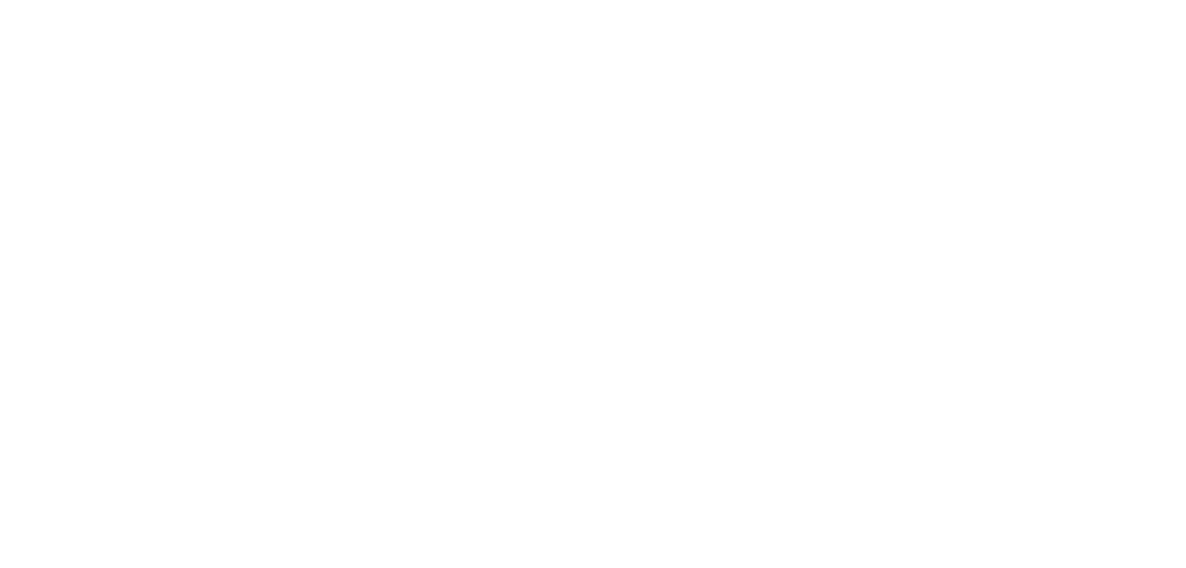
Если вы внесли изменения в опрос после его запуска, а потом зашли в сессию опроса в режиме редактирования, появится уведомление, что версия опроса устарела, и предложение обновить версию опроса. Если нажать «Да», появится окно с подтверждением, где нужно будет еще раз согласиться. При этом все ответы респондентов будут удалены, и всем придется пройти опрос заново.

Отчеты по опросам
Отчет можно просмотреть в двух представлениях — в виде сводки по вопросам и в виде таблицы по респондентам.
В «Сводке» будут все ответы респондентов на каждый из вопросов. Если респондент менял свой ответ на какой-то вопрос в процессе прохождения, в эту статистику попадут все его варианты ответов, которые можно посмотреть включив тумблер «Все ответы». Сводку можно выгрузить в эксель или распечатать в pdf.
В «Сводке» будут все ответы респондентов на каждый из вопросов. Если респондент менял свой ответ на какой-то вопрос в процессе прохождения, в эту статистику попадут все его варианты ответов, которые можно посмотреть включив тумблер «Все ответы». Сводку можно выгрузить в эксель или распечатать в pdf.
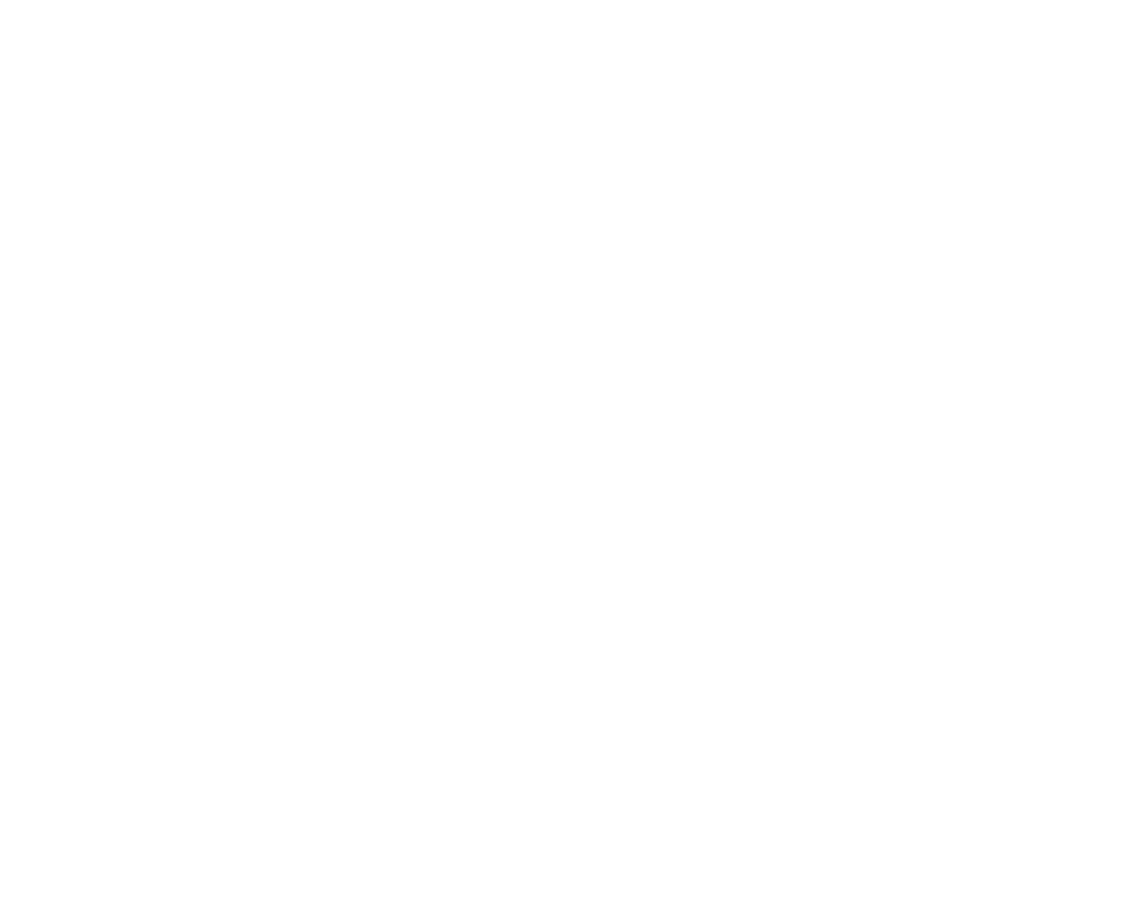
В фильтре «Респонденты» можно выбрать отдельных сотрудников, сотрудников определенного отдела или группу сотрудников:

В отчет «Респонденты» попадет только последний ответ, который был при завершении теста.
В отчете по респондентам можно:
В отчете по респондентам можно:
- Фильтровать результаты по нескольким параметрам;
- Экспортировать в Excel;
- Распечатать или экспортировать в PDF;
- Настроить видимость различных полей таблицы отчета.
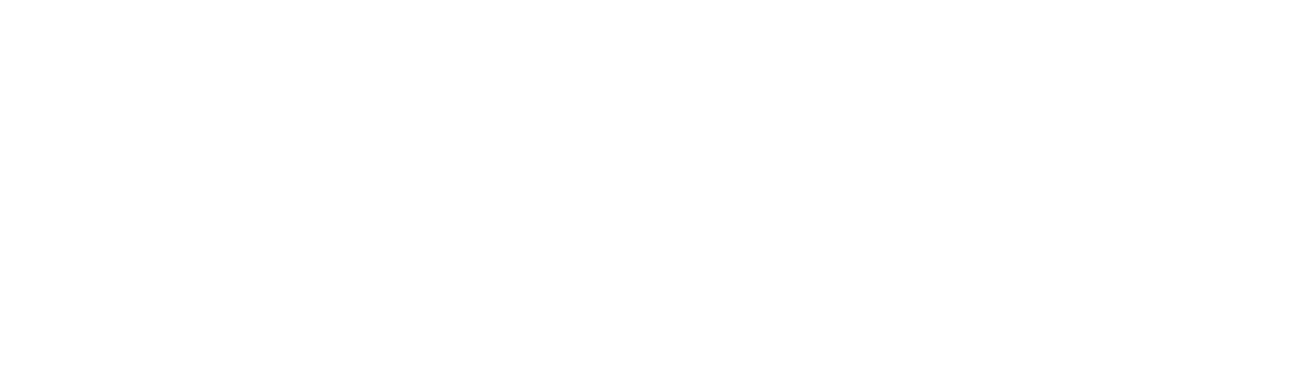
Если опрос анонимный, в таблице вместо фамилий и имен сотрудников будут «Респондент1», «Респондент2» и т. д. Номер — это номер строки на конкретной странице на экране, не порядковый номер респондента.

