Вы на правильном пути!
Заполните форму, чтобы получить доступ к демонстрационной версии
Нажимая на кнопку, вы даете согласие на обработку
своих персональных данных.
Раздел с фото, документами, видео, вакансиями и архивом новостей.
Иногда требуется создать категорию с однородным содержимым, которую можно пополнять при необходимости, и вынести ссылку на неё на главную страницу, чтобы пользователям не пришлось тратить много времени на поиск нужного контента.
Давайте пройдемся по общим принципам того, как это можно организовать на портале HRBOX.
Давайте пройдемся по общим принципам того, как это можно организовать на портале HRBOX.
Как создать раздел
Фотогалерея:
1. Удобный функционал для этого есть в редакторе контента прямо в составе страниц портала. Поставьте курсор в поле для контента и нажмите Enter, потом нажмите на появившийся «+», чтобы открыть строку меню. Выберите в ней элемент «Галерея», загрузите ваши фото на страницу и сохраните. Таким образом можно добавить любое количество фото.
1. Удобный функционал для этого есть в редакторе контента прямо в составе страниц портала. Поставьте курсор в поле для контента и нажмите Enter, потом нажмите на появившийся «+», чтобы открыть строку меню. Выберите в ней элемент «Галерея», загрузите ваши фото на страницу и сохраните. Таким образом можно добавить любое количество фото.

Форматы изображений для загрузки фото в редакторе контента: png, jpg, jpeg, gif, webp.
Так будет выглядеть страница с фотоальбомом в режиме просмотра. Фото разворачиваются по клику, и их можно перелистывать.
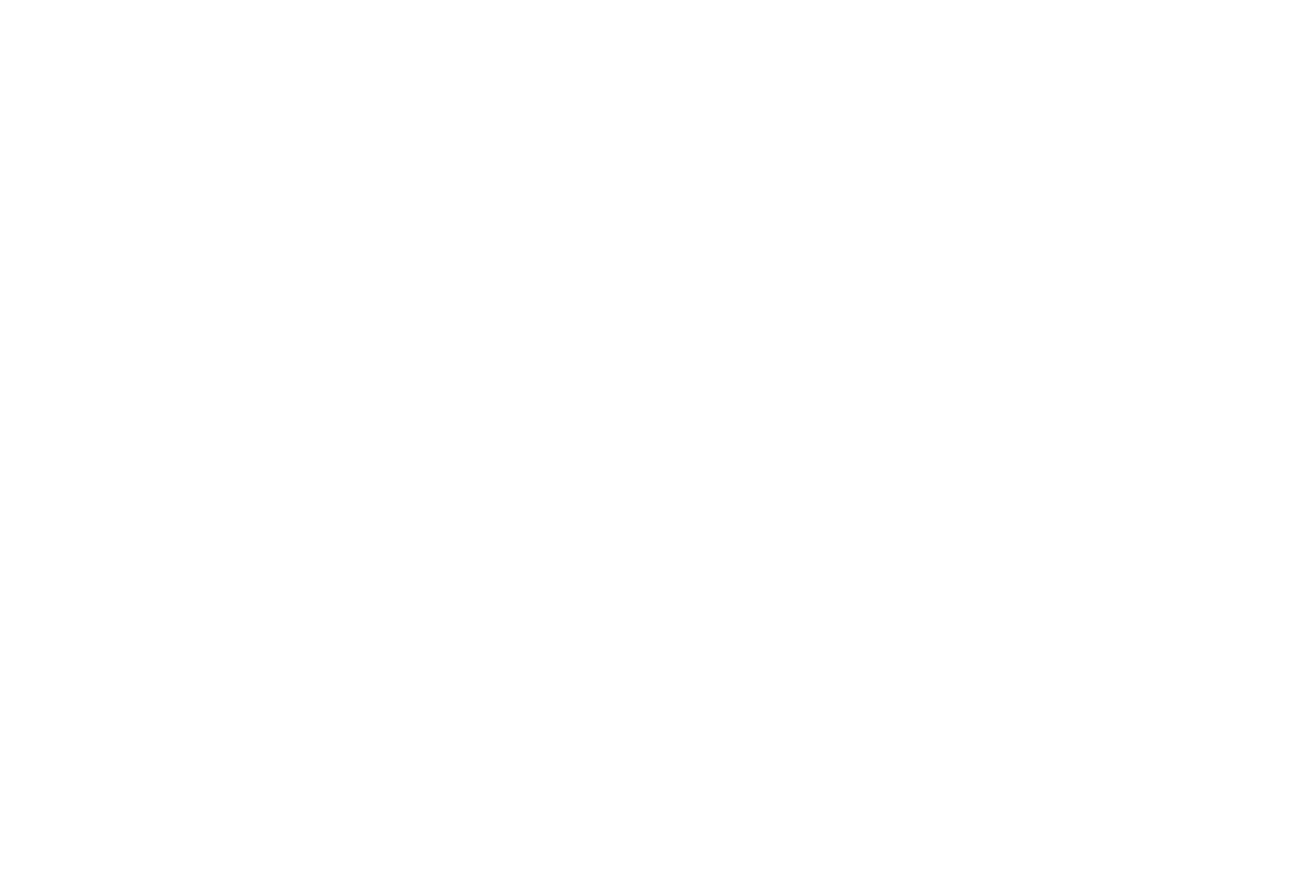
2. Второй способ создать фотогалерею более трудоемкий, но он подойдет, если нужна возможность подписывать фото и оставлять под ними комментарии.
Создайте страницу и в поле для контента загрузите одно фото с помощью инструмента «Изображение». Ниже можно подписать фото, если требуется, или добавить ссылку на сотрудника. Подробнее в инструкции по созданию контента. В настройках страницы справа выберите стиль превью «Только картинка».
Создайте страницу и в поле для контента загрузите одно фото с помощью инструмента «Изображение». Ниже можно подписать фото, если требуется, или добавить ссылку на сотрудника. Подробнее в инструкции по созданию контента. В настройках страницы справа выберите стиль превью «Только картинка».
Несколько страниц с таким содержимым можно объединить в категорию в разделе Админки «Каталог страниц». Для этого способа выберите в настройках категории каталога стиль превью «Только картинка» и стиль содержимого «Плитка».
Скопируйте ссылку на категорию и добавьте в пункт меню портала, карусель или новость с содержимым типа «Ссылка» — на ваше усмотрение.
Так будет выглядеть фотогалерея для пользователя, который перейдёт по ссылке:
Скопируйте ссылку на категорию и добавьте в пункт меню портала, карусель или новость с содержимым типа «Ссылка» — на ваше усмотрение.
Так будет выглядеть фотогалерея для пользователя, который перейдёт по ссылке:
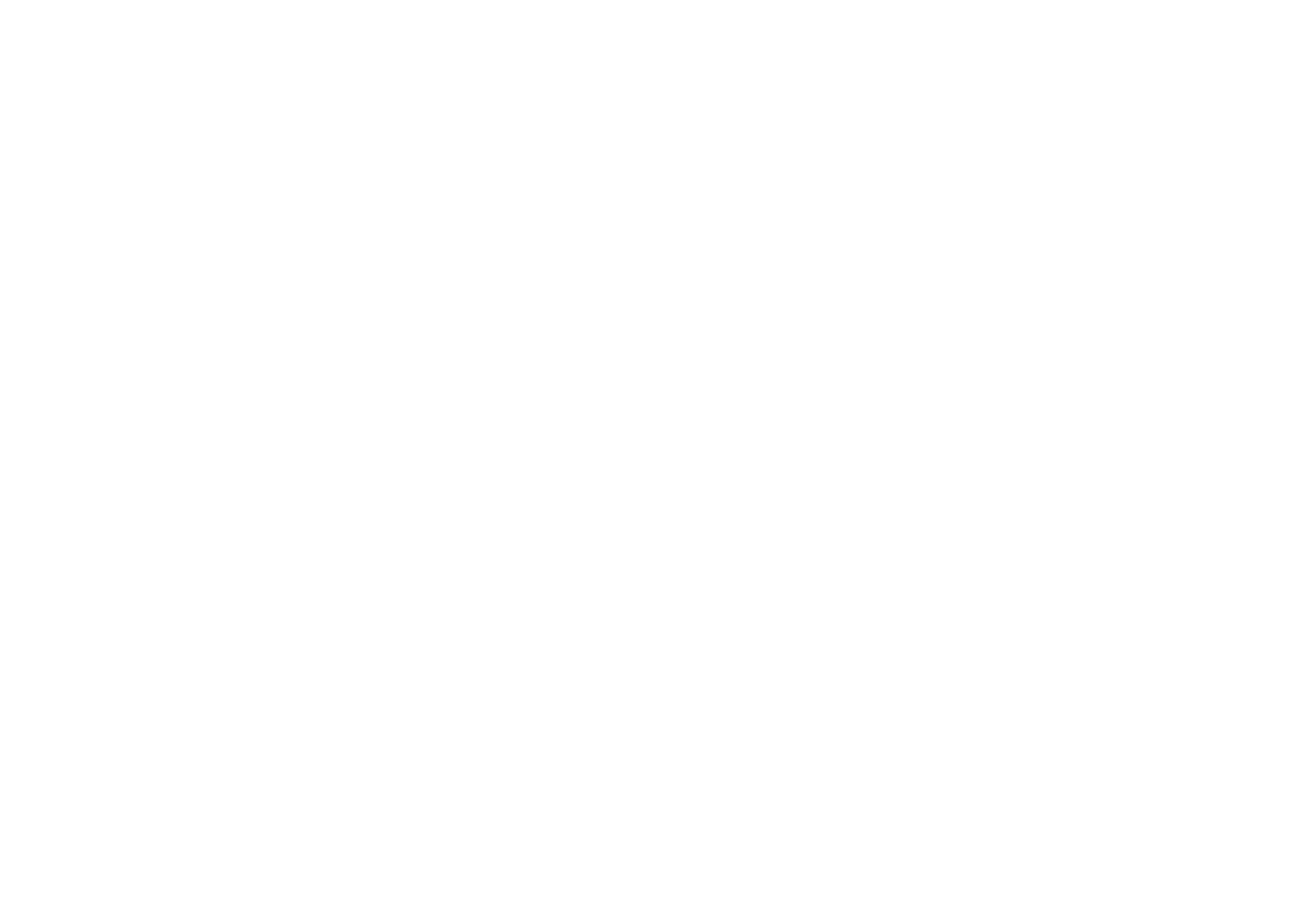
Каждое фото можно будет открыть, так как это отдельные страницы, поставить лайк и написать комментарий.
Раздел с видео:
Для раздела такого типа тоже есть несколько способов.
1. Создайте страницу типа ссылка и вставьте в неё ссылку на видео, загруженное на внешний ресурс. Затем повторите то же самое для других страниц и объедините их в категорию в каталоге страниц.
Для раздела такого типа тоже есть несколько способов.
1. Создайте страницу типа ссылка и вставьте в неё ссылку на видео, загруженное на внешний ресурс. Затем повторите то же самое для других страниц и объедините их в категорию в каталоге страниц.
2. Создайте страницу-галерею с видео в редакторе контента страницы — можно подгрузить видео или вставить ссылку на Youtube — затем повторите то же самое для других страниц и объедините их в категорию. Так будет выглядеть страница с видеогалереей:
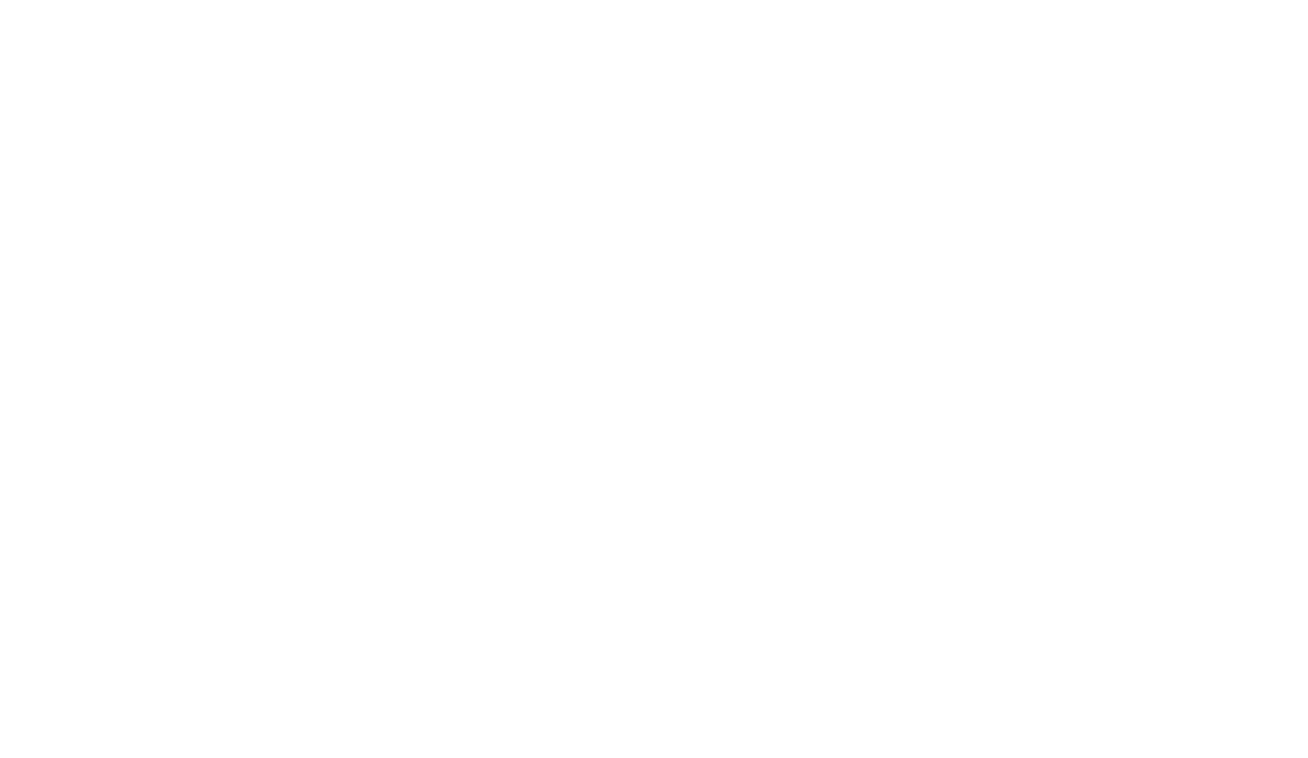
3. Загрузите видео как внешнее обучение в раздел СДО, повторите то же самое для других видео и объедините их в категорию в Админке → СДО → Каталог обучений. Для этого раздела портала можно будет отследить все просмотры видео в Админке → СДО → Попытки прохождения.
Для всех трех способов: ссылку на категорию в каталоге можно будет выбрать при создании пункта меню или вставить как произвольную.
Для всех трех способов: ссылку на категорию в каталоге можно будет выбрать при создании пункта меню или вставить как произвольную.
Максимальный размер видео для загрузки на портал — 4Гб, но лучше не загружать видео более 800Мб, чтобы пользователям с мобильных устройств было удобно их смотреть.
Для загрузки в видео-галерею подходят форматы: mp4, webm и m4v. Раздел СДО поддерживает только видео формата mp4.
Для загрузки в видео-галерею подходят форматы: mp4, webm и m4v. Раздел СДО поддерживает только видео формата mp4.
Раздел с документами:
1. Создайте несколько страниц с содержимым типа «Ссылка» и добавьте ссылку на документ, загруженный на внешний ресурс, в соответствующее поле.
1. Создайте несколько страниц с содержимым типа «Ссылка» и добавьте ссылку на документ, загруженный на внешний ресурс, в соответствующее поле.
Документ можно загрузить и в файл-менеджер на портале в Админке → Контент → Файлы. После загрузки скопируйте ссылку на него кнопкой с галочкой и вставьте на страницу в поле для ссылки.
Повторите эти действия для других документов и объедините получившиеся страницы в категорию.
Повторите эти действия для других документов и объедините получившиеся страницы в категорию.
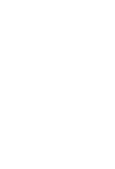
2. Создайте страницу и добавьте в неё один или несколько документов в редакторе контента при помощи инструмента «Прикрепить файл». Файлы можно будет скачать со страницы в режиме её просмотра. Повторите для других страниц и объедините их в категорию.
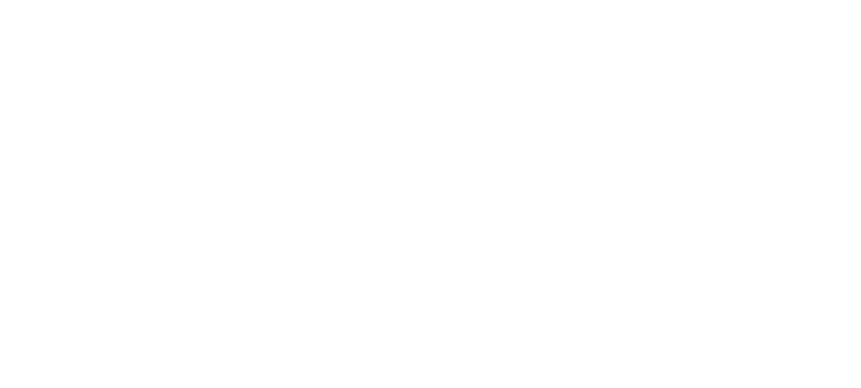
3. Документ в формате PDF можно загрузить как внешнее обучение в раздел СДО, воспользуйтесь для этого кнопкой «Загрузить материал». Повторите это действие для других документов PDF и объедините их в категорию в каталоге обучений.
Ссылку на категорию в каталоге можно будет выбрать при создании пункта меню или вставить как произвольную.
Ссылку на категорию в каталоге можно будет выбрать при создании пункта меню или вставить как произвольную.
Для добавления в качестве документа доступны форматы: pdf, doc, docx, xls, xlsx, xlsm, csv, ppt, pptx, epub, odt, odp, ods, rtf, djvu, txt, fb2, fb3;
А также архивы: zip, rar, 7z, gz;
И другие форматы: mp3, key, eps, epf, torrent, dmg.
А также архивы: zip, rar, 7z, gz;
И другие форматы: mp3, key, eps, epf, torrent, dmg.
Архив новостей:
Неактуальные публикации можно убрать с главной страницы, переведя их в страницы портала.
Для этого откройте новость в режиме редактирования, скопируйте её содержимое — Ctrl+A → Ctrl+C — создайте страницу в разделе Админка → Контент → Страницы портала и вставьте в поле для контента содержимое вашей новости. Добавьте в превью страницы изображение из превью новости и сохраните.
Редактор контента страниц абсолютно идентичен редактору контента в новостях, и страница после сохранения будет выглядеть точно так же, как новость, контент из которой в неё перенесли.
Перенесите таким образом контент из всех новостей, которые вы хотите отправить в архив, и объедините получившиеся страницы в категорию. Ссылку на неё можно будет добавить в Меню портала, карусель или новость с содержимым типа «Ссылка».
Неактуальные публикации можно убрать с главной страницы, переведя их в страницы портала.
Для этого откройте новость в режиме редактирования, скопируйте её содержимое — Ctrl+A → Ctrl+C — создайте страницу в разделе Админка → Контент → Страницы портала и вставьте в поле для контента содержимое вашей новости. Добавьте в превью страницы изображение из превью новости и сохраните.
Редактор контента страниц абсолютно идентичен редактору контента в новостях, и страница после сохранения будет выглядеть точно так же, как новость, контент из которой в неё перенесли.
Перенесите таким образом контент из всех новостей, которые вы хотите отправить в архив, и объедините получившиеся страницы в категорию. Ссылку на неё можно будет добавить в Меню портала, карусель или новость с содержимым типа «Ссылка».
База вакансий:
Создавая раздел с вакансиями, помните, что пользователям, у которых нет профиля на портале, ссылки на разделы портала будут недоступны. Здесь тоже есть несколько способов, с помощью которых можно собрать вакансии в одну категорию и вынести ссылку на неё на главную страницу.
1. Возможно, ваша база вакансий уже создана на стороннем ресурсе, и тогда можно просто добавить ссылку на неё в любой элемент на главной странице.
Если это несколько разных ссылок для разных вакансий или несколько документов с описанием в облаке — создайте для каждой вакансии страницу с содержимым типа «Ссылка». Объедините получившиеся страницы в категорию.
Создавая раздел с вакансиями, помните, что пользователям, у которых нет профиля на портале, ссылки на разделы портала будут недоступны. Здесь тоже есть несколько способов, с помощью которых можно собрать вакансии в одну категорию и вынести ссылку на неё на главную страницу.
1. Возможно, ваша база вакансий уже создана на стороннем ресурсе, и тогда можно просто добавить ссылку на неё в любой элемент на главной странице.
Если это несколько разных ссылок для разных вакансий или несколько документов с описанием в облаке — создайте для каждой вакансии страницу с содержимым типа «Ссылка». Объедините получившиеся страницы в категорию.
2. Базу вакансий также можно создать прямо на портале при помощи функционала страниц портала и процесса заявки на подбор.
Сначала создайте процесс «Заявка на подбор» в Админке → Процессы → «Настройка процессов» со всеми необходимыми полями для заполнения сотрудником. Для разных вакансий можно добавить несколько категорий — это позволит назначить разных ответственных для этапов Согласования и Исполнения и настроить разные поля данных на этапе Сбора информации, начиная со второго.
Пример настроенного этапа Сбора информации процесса «Заявка на подбор»:
Сначала создайте процесс «Заявка на подбор» в Админке → Процессы → «Настройка процессов» со всеми необходимыми полями для заполнения сотрудником. Для разных вакансий можно добавить несколько категорий — это позволит назначить разных ответственных для этапов Согласования и Исполнения и настроить разные поля данных на этапе Сбора информации, начиная со второго.
Пример настроенного этапа Сбора информации процесса «Заявка на подбор»:
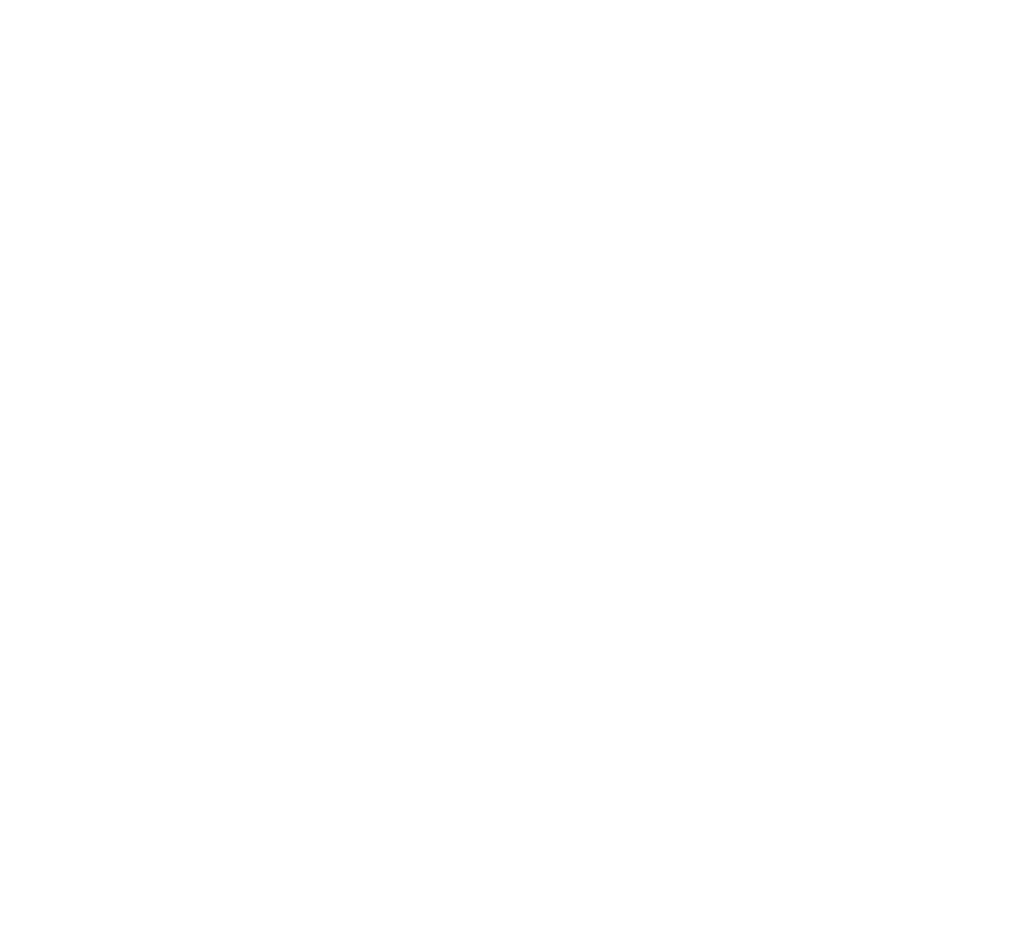
Теперь создайте страницу с описанием вакансии и добавьте гиперссылку на процесс в редакторе контента. Несколько таких страниц можно объединить в категорию.
2.1. Как вариант, можно описание вакансии оставить в описании процесса в Админке → Процессы → Настройка процессов → вкладка «Описание» → «Подробное описание и руководство», создать несколько процессов для разных вакансий и объединить их в категорию в каталоге процессов.
2.1. Как вариант, можно описание вакансии оставить в описании процесса в Админке → Процессы → Настройка процессов → вкладка «Описание» → «Подробное описание и руководство», создать несколько процессов для разных вакансий и объединить их в категорию в каталоге процессов.

